احتمالاً وقتی با مشکل بالا نیامدن ویندوز و صفحه سیاه در لپ تاپ مواجه میشوید، اولین راهکاری که به ذهنتان میآید، مراجعه به تعمیرکار است. بااینحال، کمی صبر کنید؛ شاید بتوانید این مشکل را خودتان در خانه با چند راهکار ساده رفع کنید. در ادامه به علت بالا نیامدن ویندوز و بیش از ۱۰ راهحل برای این مشکل خواهیم پرداخت.
دلایل بالا نیامدن ویندوز
کامپیوتر به دلایل نرمافزاری و سختافزاری مختلف در بوت یا به زبان ساده، فرایند راهاندازی دچار مشکل میشود. معمولاً در پی این اتفاق، صفحه مشکی یا آبی برای کاربر به نمایش در میآید. در واقع، همین بالا نیامدن ویندوز و صفحه سیاه در لپ تاپ یکی از مشکلات رایج کاربران ویندوز است که بهخاطر تعداد زیاد دلایل احتمالی، خیلی از کاربران در رفع آن با چالش مواجه میشوند.
- خرابی فایلهای سیستمی: دستگاه با اتکا به فایلهای سیستمی از جمله فایلهای مربوط به بوت، روشن و راهاندازی میشود. حالا خرابشدن هر کدام از این فایلهای حساس میتواند علت بالا نیامدن ویندوز باشد.
- درایور خراب یا ناسازگار: در صورت خرابی، ناسازگاری و قدیمی شدن درایور صفحهنمایش و گرافیک، دستگاه روشن میشود، اما هیچچیز جز صفحه مشکی برای کاربر به نمایش در نمیآید. این اتفاق معمولاً پس از نصب بهروزرسانی جدید رخ میدهد.
- بهروزرسانی ناقص ویندوز: بروز مشکل در بهروزرسانی ویندوز (مثلاً بهخاطر قطعی برق یا اتمام شارژ)، منجر به خرابشدن فایلهای سیستمی و تنظیمات میشود. در نتیجه، دستگاه با اینکه برای بازیابی تلاش میکند، نمیتواند بهدرستی بوت شود.
- مشکل BIOS: تنظیمات اشتباه BIOS یا مشکلات دیگر در آن میتواند مانع بوت شدن دستگاه شود. مثلاً BIOS فرایندی تحت عنوان خودآزمایی هنگام روشنشدن (بهاختصار POST) را برای ارزیابی سلامت اجزاء اساسی دستگاه اجرا میکند. در صورت اختلال در BIOS، فرایند POST هم مختل میشود و دستگاه در فرایند بوت به مشکل برمیخورد.
- خرابی باتری: این مورد برای لپتاپها صدق میکند. امکان دارد باتری صرفاً تخلیه شده باشد یا به هر شکلی خراب شده باشد. در این صورت، ممکن است دستگاه اصلاً بوت نشود و با صفحه سیاه مواجه شوید.
- مشکل منبع تغذیه: درصورتیکه واحد منبع تغذیه کامپیوتر (بهاختصار PSU) خراب شده باشد، نمیتواند توان کافی به اجزاء اساسی مثل مادربورد، CPU و GPU دستگاه برساند و در نتیجه، دستگاه بالا نمیآید.
- آلودگی به بدافزار: گاهی اوقات نوعی ویروس یا بدافزار فایلهای سیستمی و بوت سکتور (بخشی از حافظه شامل اطلاعات مورد نیاز برای بوت کردن دستگاه) را آلوده میکند. فلش مموری و فایلهای دانلودی از منابع نامعتبر برخی از راههای انتقال این ویروسها هستند.
- خرابی یا اختلال حافظه ذخیرهسازی (هارد): در صورت خرابی یا قطعشدن اتصال حافظه ذخیرهسازی، لپ تاپ یا کامپیوتر نمیتواند به فایلهای سیستمعامل برای بوت دسترسی پیدا کند و در نتیجه، روشن نخواهد شد. در این شرایط، حتی امکان دارد اطلاعات روی دستگاهتان را از دست بدهید.
- آسیبدیدگی رم: با خرابی یا اختلالات دیگر در رم، دستگاه در پردازش سیستمعامل و بوت کردن آن دچار مشکل میشود. در این صورت، ممکن است دستگاه اصلاً بوت نشود یا پس از روشنشدن، بلافاصله خاموش شود.
- افزایش بیش از حد حرارت: با قرارگیری دستگاه در دمای بیش از حد بالا در طولانیمدت، احتمال آسیبدیدن اجزاء اساسی و به دنبال آن، ایجاد مشکل در بوت شدن دستگاه وجود دارد. همچنین سیستم مدیریت حرارت کامپیوترهای امروزی در صورت عبور دما از آستانه مشخص، دستگاه را برای جلوگیری از آسیب به قطعات خاموش میکند.
دو پیشنیاز مهم برای رفع مشکلات بوت
برای اعمال بخش قابلتوجهی از راهکارها باید وارد BIOS یا حالت Recovery ویندوز شوید. اگر با نحوه ورود به این بخشها آشنایی ندارید، توضیحات زیر را بخوانید.
نحوه ورود به BIOS
سامانه ورودی و خروجی پایه (BIOS) و رابط متحد توسعهپذیر سیستمعامل (UEFI) هر دو رابطهایی از نوع ثابتافزار هستند که مسئولیت آمادهسازی سختافزار و راهاندازی سیستمعامل را بر عهده دارند. روش ورود به صفحه BIOS یا UEFI بستهبه برند کامپیوتر متفاوت است، اما در بیشتر موارد میتوانید با ضربه روی دکمهٔ Delete در حین بوت شدن دستگاه وارد این صفحه شوید. در ادامه ببینید برای ورود به تنظیمات ثابتافزار هر برند باید از چه دکمههایی استفاده کنید:
| برند لپتاپ | دکمه ورود به BIOS |
|---|---|
| ایسوس (ASUS) | F2 یا Delete |
| اچپی (HP) | Escape یا F10 |
| لنوو (Lenovo) | F1 یا F2 |
| مایکروسافت سرفیس | دکمه افزایش صدا (نگهداشتن) |
| دل (Dell) | F2 یا F12 |
| ایسر (Acer) | F2 یا Delete |
| اماسآی (MSI) | Delete |
| سامسونگ (Samsung) | F2 |
| توشیبا (Toshiba) | F2 |
نحوه دسترسی به Windows Recovery
روشهای متعددی برای ورود به حالت Windows Recovery وجود دارد، اما وقتی دستگاهتان بهطور کامل بالا نمیآید، گزینههایتان محدود خواهد بود. در این شرایط، آسانترین راه این است که چند بار فرایند بوت را قطع کنید تا دستگاه بهصورت خودکار وارد این حالت شود.
کامپیوتر یا لپتاپ خود را روشن کنید و درحالیکه دستگاه در حال روشنشدن است، با نگهداشتن دکمه پاور، آن را خاموش کنید. این فرایند را چندین بار تکرار کنید تا دستگاه بهصورت خودکار وارد این حالت شود.
معمولاً پس از دو یا سه بار تکرار این فرایند، دستگاه وارد Windows Recovery میشود. البته برای جلوگیری از واردشدن فشار مضاعف به دستگاه، از تکرار بیش از حد این فرایند خودداری کنید.
رویهای حل مشکل بوت نشدن ویندوز
در ادامه به کارآمدترین راهکارها برای رفع مشکل بالا نیامدن ویندوز و صفحه سیاه در لپ تاپ میپردازیم. معمولاً مشکلات نرمافزاری از جمله خرابشدن فایلهای سیستمی و بهروزرسانی ناقص ویندوز با این روشها قابلحل هستند، اما درصورتیکه مشکل دستگاهتان منشأ سختافزاری داشته باشد، باید آن را به شرکت گارانتیکننده یا تعمیرکار بسپارید.
۱. اجرای ویندوز در حالت امن (Safe Mode)
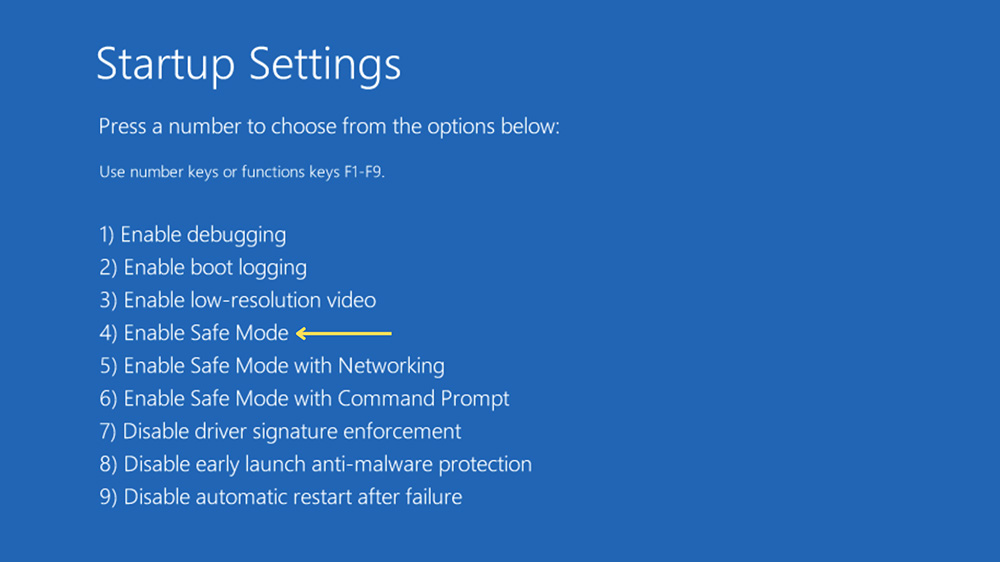
در حالت امن، ویندوز با کمترین درایورهای لازم و تنظیمات پیشفرض به اجرا میآید. کامپیوتر خود را وارد حالت امن کنید و اگر سیستمعامل بدون مشکل بالا آمد، میتوانید احتمال بدهید که یک برنامه، درایور یا بهروزرسانی مشخص در ویندوز در فرایند بوت آن اختلال ایجاد کرده است. در این صورت، برنامههای مشکوک را حذف و بهروزرسانیها را اصلاح کنید.
برای اجرای دستگاه در حالت امن:
- ابتدا باید وارد حالت Windows Recovery شوید؛
- در صفحه Choose an option، گزینهٔ Troubleshoot را انتخاب کنید؛
- حالا بهترتیب روی Advanced Options و سپس Startup Settings کلیک کنید؛
- در نهایت با انتخاب گزینهٔ Enable Safe Mode، وارد این حالت شوید.
۲. غیرفعال کردن فست بوت (Fast Boot)
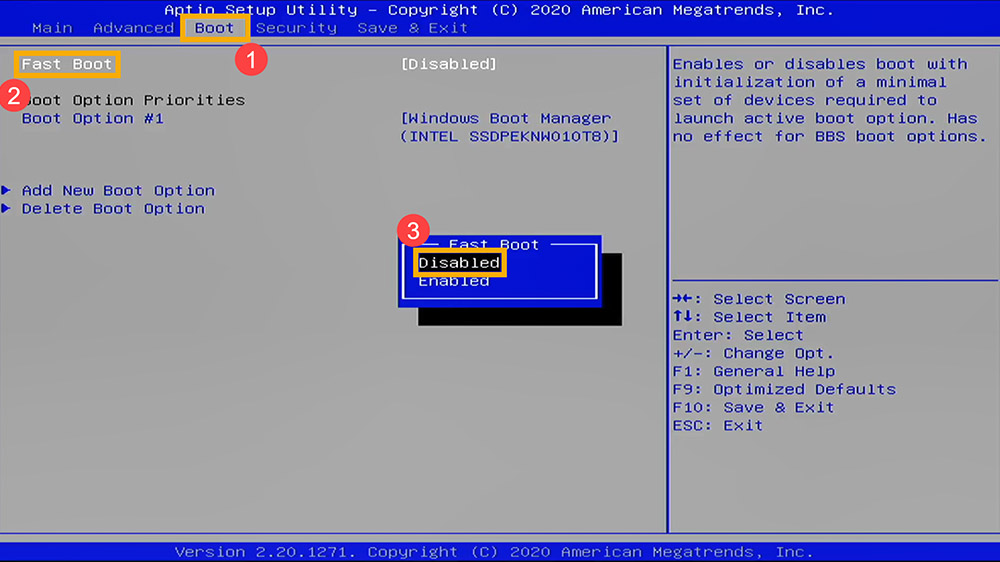
فست بوت قابلیتی پیادهسازیشده در ویندوز است که با پیشبارگذاری درایورها، راهاندازی دستگاه را سریعتر میکند. با همین حال، با بهروزرسانی ویندوز در صورت فعالبودن فست بوت، امکان دارد دستگاهتان دچار مشکل شود؛ چون برای نصب برخی از بهروزرسانیهای ویندوز، دستگاه باید بهصورت کامل خاموش شود. به همین دلیل، غیرفعالکردن فست بوت میتواند یکی از روشهای مفید برای حل مشکل بالا نیامدن ویندوز باشد.
میتوانید از طریق تنظیمات BIOS یا UEFI این قابلیت را غیرفعال کنید. گزینهٔ Fast Boot معمولاً در بخش Advanced قابلمشاهده است.
بیشتر کامپیوترهای امروزی از قابلیت فست بوت برخوردار هستند، ولی اگر کامپیوتر قدیمی (قبل از ۲۰۱۳) دارید و گزینهٔ Fast Boot را در تنظیمات BIOS/UEFI مشاهده نمیکنید، بهاحتمال زیاد دستگاهتان از آن پشتیبانی نمیکند.
۳. بررسی و ریست تنظیمات BIOS/UEFI
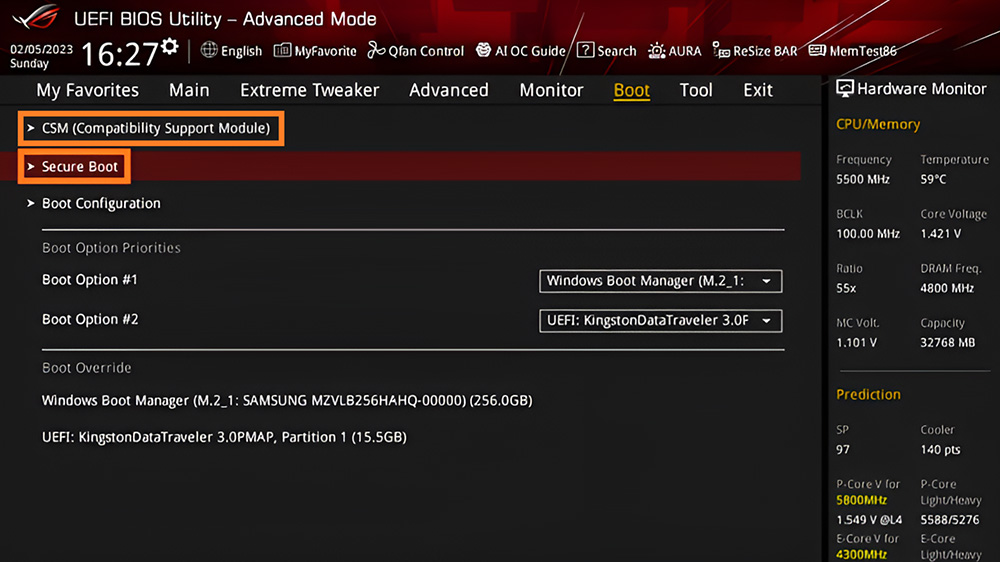
ازآنجاکه UEFI و BIOS بهعنوان رابط بین سیستمعامل و سختافزار نقشی اساسی در بوت کردن کامپیوتر دارند، بروز مشکل در تنظیمات آنها هم میتواند علت بالا نیامدن ویندوز باشد؛ بنابراین لازم است این تنظیمات را بررسی کنید و در صورت نیاز، دست به تغییر یا حتی ریست بزنید.
یکی از مهمترین بخشهای تنظیمات که حتماً باید آن را بررسی کنید، Secure Boot است. اشتباه در تنظیمات Secure Boot میتواند در روشنشدن کامپیوتر هم مشکل بهوجود بیاورد. به بخش Boot مراجعه کنید و مطمئن شوید که Secure Boot در حالت Windows UEFI mode قرار دارد؛ نه حالت Other OS.
امکان غیرفعالکردن Secure Boot در BIOS وجود دارد، ولی ممکن است در صورت انجام این کار، تنظیمات BIOS ریست شود یا حتی کل کامپیوتر به تنظیمات کارخانه برگردد.
علاوهبر این، نگاهی به Compatibility Support Module (بهاختصار CSM) داشته باشید. GPT و MBR دو فرمت رایج برای ساماندهی پارتیشنهای حافظه هستند. MBR فرمتی قدیمیتر متعلق به BIOS است، درحالیکه GPT با UEFI بهکار میرود. اگر از فرمت MBR استفاده میکنید و رایانهتان UEFI دارد، باید گزینهٔ CSM را فعال کنید.
اگر متوجه شدهاید که علت بالا نیامدن ویندوز اشتباه در تنظیمات این بخش است ولی نمیدانید چطور آن را رفع کنید، شاید بهتر باشد BIOS را ریست کنید. پس از ورود به BIOS، گزینهٔ Setup Defaults را پیدا کرده و آن را انتخاب کنید.
بستهبه دستگاه، امکان دارد گزینه ریست BIOS نام متفاوتی داشته باشد. Load Setup Defaults ،Reset to Default و Factory Default برخی دیگر از نامهای رایج هستند.
۴. استفاده از قابلیت Startup Repair
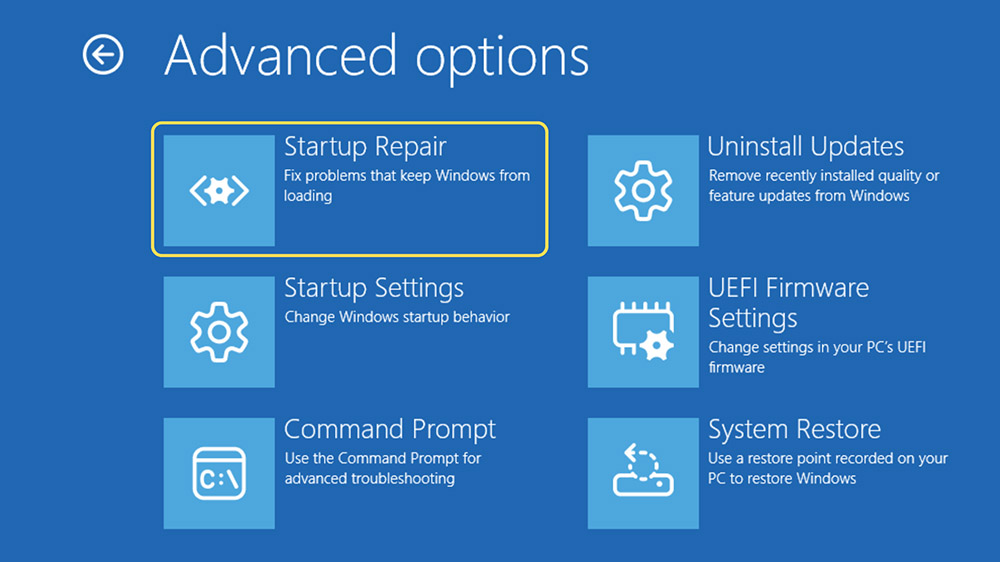
قابلیت Startup Repair در حالت Windows Recovery مختص به حل مشکلات مربوط به راهاندازی است. این قابلیت، سیستمعامل را اسکن و در صورت وجود مشکلاتی مثل خرابی یا نبود فایلهای سیستمی، مشکل را بهصورت خودکار برطرف میکند.
برای استفاده از این قابلیت، به حالت Windows Recovery دسترسی پیدا کرده و گزینهٔ Troubleshoot و سپس Advanced options را انتخاب کنید. حالا در صفحه جدید میتوانید گزینهٔ Startup Repair را مشاهده کنید.
۵. حذف بهروزرسانی اخیر
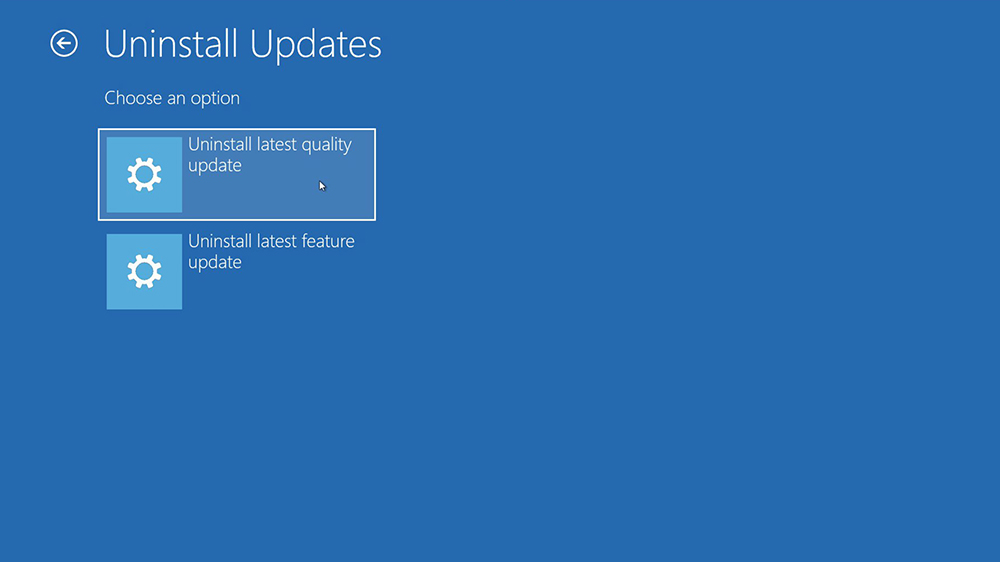
- اگر پس از نصب یک بهروزرسانی جدید با مشکل بالا نیامدن ویندوز روبهرو شدهاید، میتوانید از طریق حالت Windows Recovery، آن را حذف و سپس دستگاه خود را با بهروزرسانی نصبشده قبل از آن اجرا کنید.
- پس از ورود به حالت Windows Recovery، به بخش Troubleshoot مراجعه کنید.
- گزینهٔ Advanced options را انتخاب کنید.
- پس از نمایش گزینههای بعدی، روی Uninstall Updates کلیک کنید.
- در نهایت، گزینهٔ Uninstall latest quality update را انتخاب کنید.
۶. نصب دوباره درایور نمایشگر
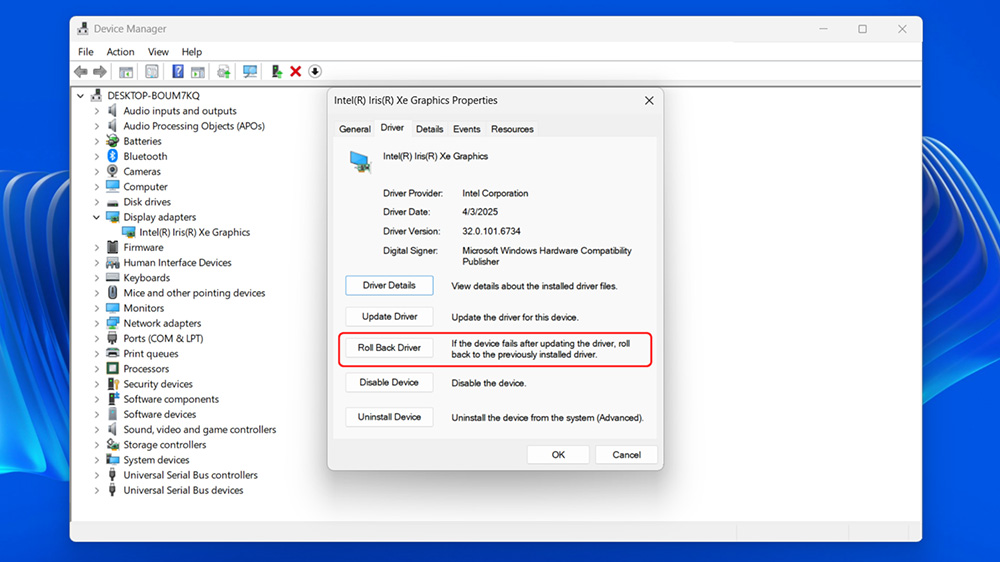
شاید کامپیوتر شما در بوت شدن مشکلی نداشته باشد، بلکه صرفاً خرابی یا ناسازگاری درایور نمایشگر آن مانع نمایش تصویر شود. در این شرایط، راهکاری برای حذف بهروزرسانی کنونی و نصب دوباره درایور صفحهنمایش وجود دارد.
در مرحله اول، وارد حالت Windows Recovery شوید و سپس با مراجعه به بخش Troubleshoot، بهترتیب گزینهٔ Advanced Options و Startup Settings را انتخاب کنید. در اینجا به واسطه گزینهٔ Enable Safe Mode دستگاه را در حالت امن اجرا کنید.
حالا پس از ورود به حالت امن، دکمه ویندوز (به شکل پنجره) و X را با هم فشار بدهید و گزینه Device Manager را انتخاب کنید. روی Display Adapters دو بار کلیک کرده و سپس با راستکلیک روی درایور مربوطه، گزینه Properties را انتخاب کنید. به برگه Driver بروید و از طریق گزینه Roll Back Driver، درایور نصبشده قبلی را به دستگاه برگردانید.
در صورت نبود گزینه Roll Back Driver، با انتخاب گزینهٔ Uninstall در برگه Driver، درایور موجود را حذف کنید. سپس درایور مربوط به دستگاهتان را از وبسایت شرکت تولیدکننده دانلود و روی دستگاه نصب کنید.
۷. اجرای System Restore
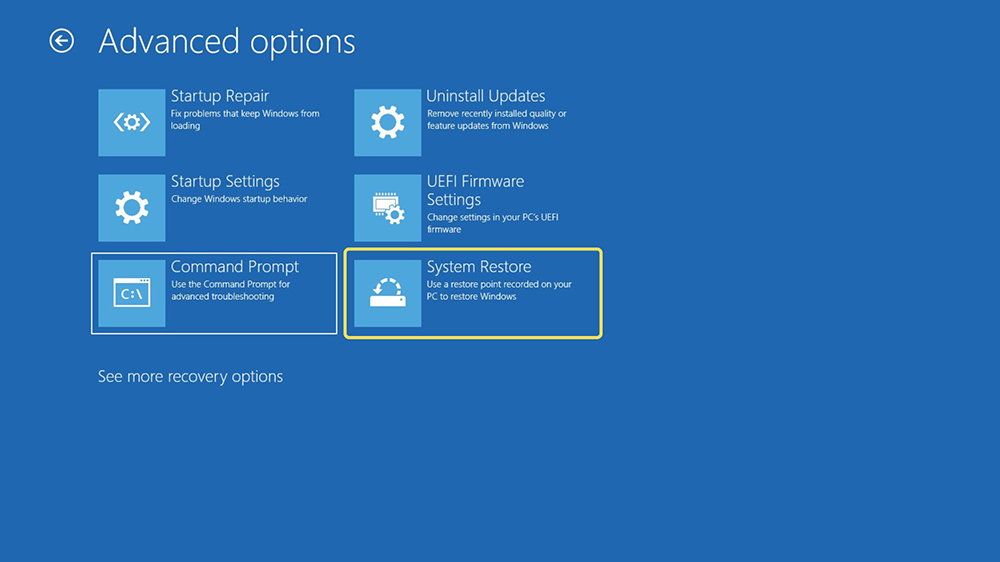
یکی دیگر از قابلیتهای مفید در رفع مشکل بوت ویندوز، بازیابی سیستمعامل یا System Restore است. این قابلیت این اجازه را به شما میدهد تا سیستمعامل با فایلهای سیستمی، برنامههای نصبشده و تنظیمات آن را به نقطهای مشخص در گذشته یا به عبارتی دیگر، به یک نقطه بازیابی (Restore Point) برگردانید. درصورتیکه پس از تغییری مشخص مثل نصب یک درایور سیستمعامل دچار مشکل شده باشید، به کمک این قابلیت میتوان آن را برطرف کرد.
بعد از ورود به حالت Windows Recovery، گزینهٔ Troubleshoot و سپس Advanced options را انتخاب کنید. حالا روی گزینهٔ System Restore کلیک کرده و با انتخاب یک نقطه بازیابی مشخص، فرایند را نهایی کنید. سپس فرایند بازیابی آغاز میشود و پس از اتمام، دستگاه بهصورت خودکار ریاستارت خواهد شد.
فرایند بازیابی سیستمعامل، بستهبه حجم فایلها و سرعت هارد دستگاه، معمولاً بین ۲۰ تا ۴۵ دقیقه زمان میبرد.
برای آشنایی با تاریخچه، کارکرد و انواع هارد، مطلب هارد چیست؟ راهنمای جامع انواع و کاربردهای حافظه ذخیرهسازی را مطالعه کنید.
۸. تخصیص دوباره حرف به درایو موجود
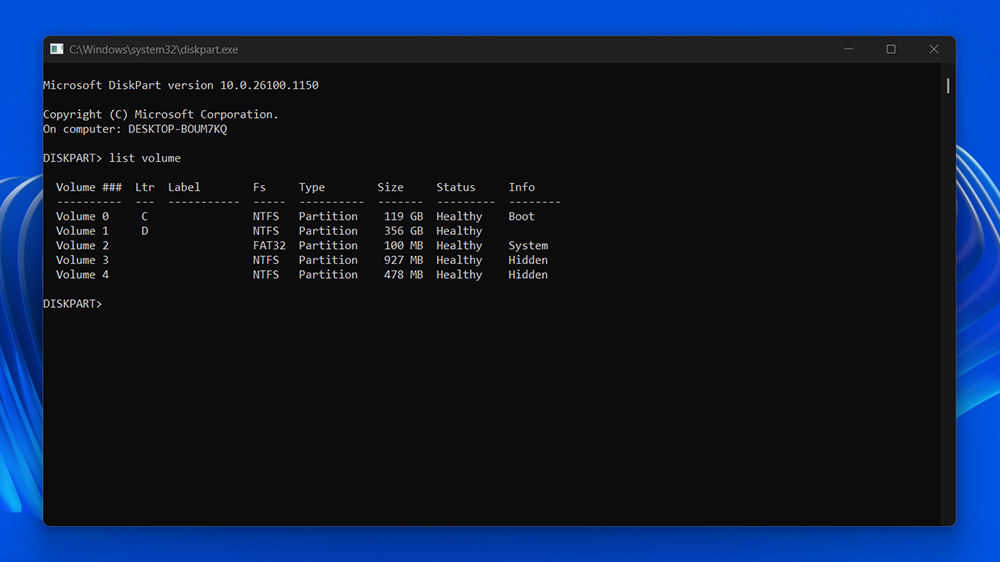
همانطور که میدانید، یک حرف به هر کدام از درایوهای ویندوز اختصاص داده میشود و معمولاً درایو C به سیستمعامل تعلق دارد. حالا اگر حرفی به درایو سیستمعامل اختصاص داده نشده باشد، ویندوز در شناسایی فایلهای بوت و روشنکردن دستگاه با مشکل مواجه میشود.
در ابتدا وارد حالت Windows Recovery شوید و در بخش Advanced options، گزینه Command Prompt را انتخاب کنید. دستور زیر را در Command Prompt بنویسید و با فشردن دکمه Enter، آن را اجرا کنید؛
diskpartحالا دستور زیر را اجرا کنید تا فهرست درایورها برایتان به نمایش در بیاید:
list volumeاگر حرف مشخصی به درایو سیستمعامل اختصاص داده نشده بود، دستور زیر را وارد کنید:
select volume [عدد درایور در فهرست درایورها]سپس با دستور زیر، حرف مورد نظر را برای درایو تعیین کنید:
assign letter=[حرف مورد نظر]پس از این، میتوانید کامپیوتر را ریاستارت کرده و برای ورود دوباره به سیستمعامل تلاش کنید.
در اجرای دستورها در Command Prompt دقت به خرج بدهید. خطا در اجرای دستور در این بخش میتواند حتی مشکلات بیشتری برای دستگاهتان ایجاد کند.
۹. اسکن و حذف بدافزارها
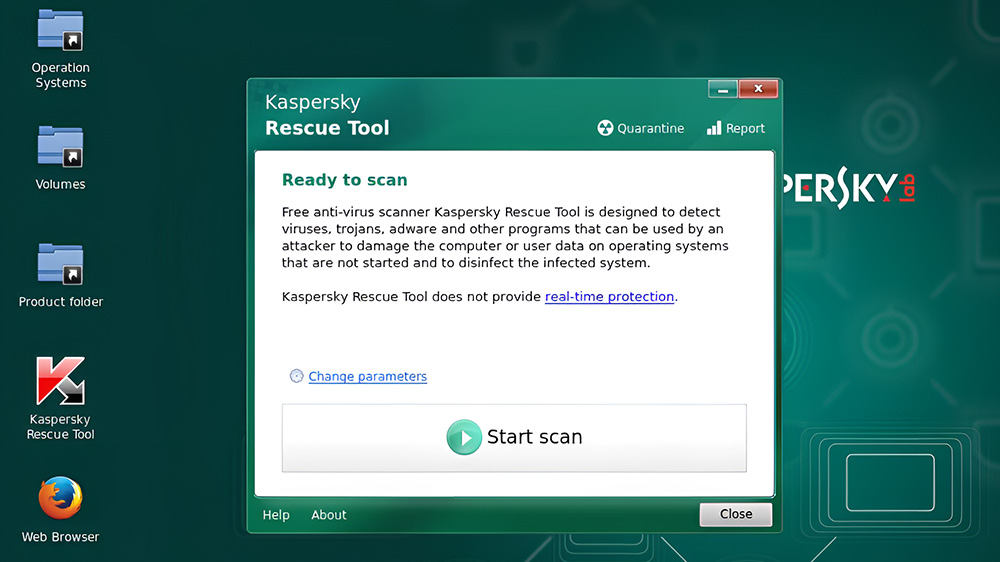
گاهی اوقات، ویروس یا بدافزار با خرابکردن فایلهای سیستمی از بوت شدن دستگاه جلوگیری میکند. حالا ممکن است با صفحه سیاه مواجه شوید یا کامپیوتر بهطور پیوسته خاموش و روشن شود. در چنین موقعیتی، میتوانید از دیسک نجات کمک بگیرید.
در یک کامپیوتر دیگر، فایل دیسک نجات را دانلود کنید. توصیه ما استفاده از دیسک نجات رایگان شرکت Kaspersky است. سپس از طریق برنامه Etcher، فایل مذکور را روی یک فلش USB رایت کنید تا بتوانید از آن برای بوت کردن کامپیوتر استفاده کنید. حالا کامپیوتر را با فلش USB حاوی دیسک نجات بوت کرده و بدافزارها را پاک کنید.
۱۰. استفاده از ابزار شخص ثالث برای تعمیر
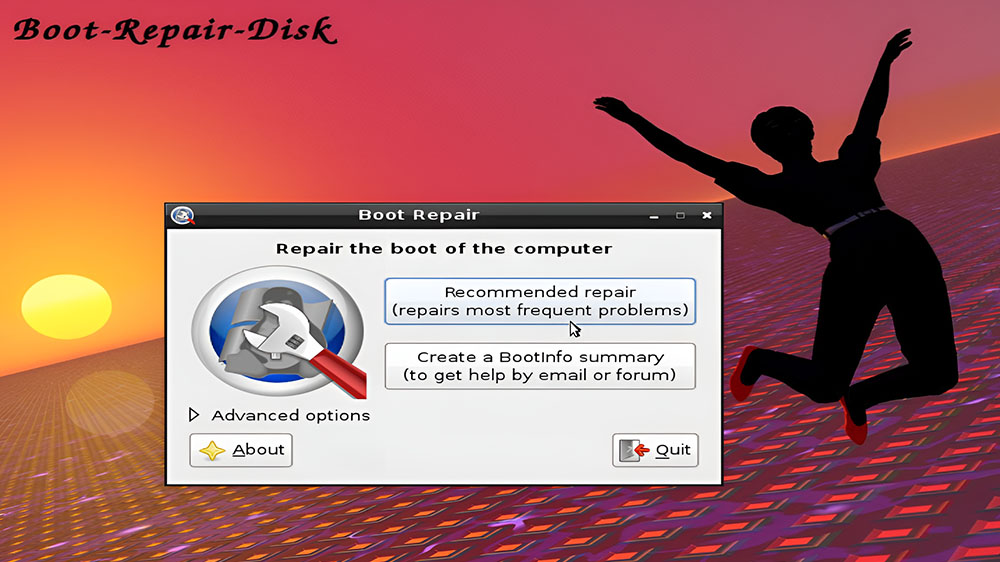
دور از انتظار نیست که باوجود تلاشهای فراوان، کماکان نتوانید دلیل بالا نیامدن ویندوز و صفحه سیاه در لپ تاپ را تشخیص بدهید؛ بهخصوص اگر با مسائل فنی آشنایی زیادی نداشته باشید.
Boot Repair Disk ابزاری کاربردی است که میتواند به شما در تشخیص و رفع مشکل بوت شدن کامپیوتر کند. باید آن را با استفاده از برنامههایی مثل Rufus و Etcher روی فلش USB رایت کرده و کامپیوتر خود را با آن بوت کنید. سپس این ابزار بهصورت خودکار به بررسی و تعمیر دستگاه میپردازد.
استفاده از Boot Repair Disk روش مناسبی برای کاربران عادی است، ولی باید اشاره کرد که تضمینی نیست و در برخی از موارد شاید نتواند مشکل کامپیوتر را برطرف کند.
۱۱. ریست ویندوز

بهرسم همیشه، آخرین راهکار باقیمانده ریست ویندوز است. ریست ویندوز به شرطی مؤثر است که دلیل مشکل نه سختافزاری، بلکه نرمافزاری باشد.
برای ریست، به بخش Troubleshoot در صفحه Windows Recovery مراجعه کرده و سپس گزینهٔ Reset this PC را انتخاب کنید. حالا دو گزینه پیش روی شما خواهد بود: Keep my files و Remove everything. با انتخاب هر دو گزینه، ویندوز دوباره نصب میشود؛ با این تفاوت که گزینهٔ Keep my files فایلهای شخصی شما شامل عکس و ویدئو را حفظ میکند، ولی اگر Remove everything را انتخاب کنید، همه اطلاعات از جمله فایلهای شخصی پاک خواهند شد.
اتصال اینترنت یکی دیگر از مشکلات رایج کاربران ویندوز به حساب میآید. توصیه میشود برای آگاهی از از دلایل و راهکارهای این مشکل مطلب علت وصل نشدن لپ تاپ به اینترنت در ویندوز ۱۰ و ۱۱ را بخوانید.
جمعبندی
تشخیص علت بالا نیامدن ویندوز از بین عوامل متعدد این مشکل، چالش بزرگی برای خیلی از کاربران است. مشکل BIOS، بهروزرسانی ناقص ویندوز، خرابی فایلهای سیستمی، درایور خراب یا ناسازگار، آلودگی به بدافزار، مشکل منبع تغذیه و خرابی یا اختلال حافظه ذخیرهسازی برخی از دلایل نرمافزاری و سختافزاری رایج این مشکل هستند.
با روشهای آموزشدادهشده در این مطلب، میتوانید مشکلات نرمافزاری را که مانع بوت شدن دستگاهتان شدهاند رفع کنید. اگر خرابی اجزاء مهم سختافزاری مثل مادربرد، هارد و رم باعث بالا نیامدن ویندوز و صفحه سیاه در لپ تاپ شده باشد، باید دستگاه را به شرکت گارانتیکننده یا تعمیرکار بسپارید.
از طریق ترب انواع کامپیوتر و لپتاپ را با بهترین قیمت تهیه کنید؛ با این مزیت که با اتکا به نشان ضمانت ترب، وجه پرداختی خود را در صورت معیوببودن، تأخیر در ارسال، مغایرت کالا و سپس جبراننشدن خسارت توسط فروشنده پس بگیرید. حتی اگر تمایل به خرید حضوری دارید، میتوانید با انتخاب محل سکونتتان در بخش شهر من، نزدیکترین فروشگاههای حضوری را مشاهده کنید.
سوالات متداول درباره علت بالا نیامدن ویندوز
بله. ویروس یا بدافزار با تخریب فایلهای سیستمی میتواند مانع روشنشدن دستگاه شود و یکی از دلایل رایج بالا نیامدن ویندوز به شمار میرود.
در صورت بالا نیامدن ویندوز پس از آپدیت، میتوان از روشهایی مثل Startup Repair، حذف بهروزرسانی اخیر و بازیابی سیستمعامل استفاده کرد.
اگر علائمی مثل قطع صفحهنمایش، سروصدای غیرمعمول از دستگاه و داغشدن دستگاه را مشاهده کردید، احتمالاً مشکل شما به سختافزار مربوط میشود؛ پس باید به تعمیرکار مراجعه کنید.
عواملی نظیر خرابشدن فایلهای سیستمی، بهروزرسانی ناموفق، تنظیمات اشتباه BIOS یا UEFI و خرابی هارد باعث بروز چنین مشکلی میشوند.
نمایش صفحه آبی مرگ دلایل متعدد نرمافزاری و سختافزاری دارد. از جمله این دلایل میتوان به خرابی یا قدیمی شدن درایورها، خرابی فایلهای سیستمی، آلودگی به بدافزار، مشکل هارد و داغشدن اجزاء کامپیوتر اشاره کرد.
🔗 منابع: MakeUseOf 2 | MakeUseOf | Microsoft Support



