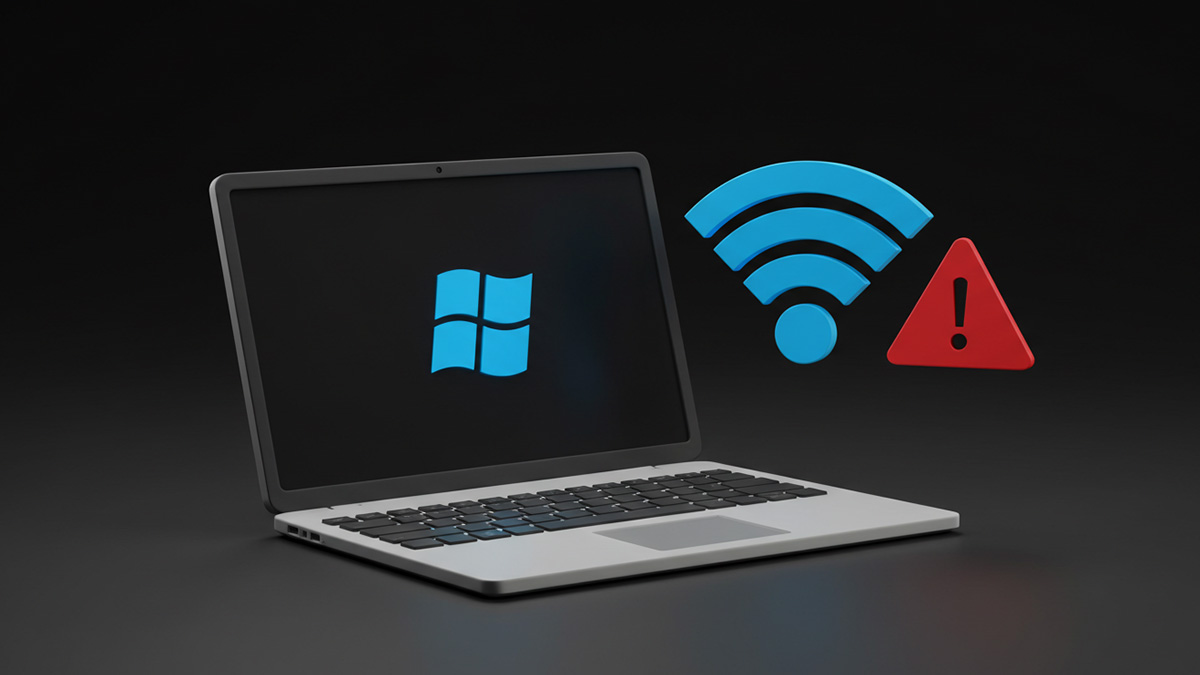هیچچیز آزاردهندهتر از این نیست که در یک روز مثل هر روز دیگر، لپ تاپ خود را روشن کنید و به وایفای وصل شوید، اما متوجه شوید دستگاهتان نمیتواند به اینترنت دسترسی پیدا کند. در این موقعیت احتمالاً سردرگم میشوید که چه علتی پشت این مشکل وجود دارد؛ آیا مودم خراب شده یا یک ایراد نرمافزاری در میان است؟ در ادامه علاوهبر توضیح علت وصل نشدن لپ تاپ به اینترنت در ویندوز ۱۰ و ۱۱، به کارآمدترین راهکارها برای این مشکل میپردازیم.
برای آشنایی با نحوه وصل کردن لپ تاپ یا کامپیوتر به وایفای، حتماً مطلب چگونه لپ تاپ را به وای فای وصل کنیم؟ را بخوانید.
دلایل وصل نشدن لپ تاپ به اینترنت در ویندوز ۱۰ و ۱۱
خیلی از کاربران ویندوز با مشکلاتی مثل وصل نشدن به اینترنت، قطع و وصل شدن اتصال و کاهش شدید سرعت اینترنت مواجه میشوند. مشکل در اتصال به اینترنت معمولاً از عوامل نرمافزاری نشئت میگیرد یا وابسته به شبکه وایفای است. در برخی از موارد هم مشکل سختافزاری باعث اختلال در وصلشدن به اینترنت میشود.
برخی از رایجترین دلایل وصل نشدن لپ تاپ به اینترنت در ویندوز ۱۰ و ۱۱ عبارتاند از:
- خرابی یا قدیمی شدن درایور: درایورها که بهعنوان رابط بین سیستمعامل و آداپتور وایفای لپتاپ یا کامپیوتر شما عمل میکنند، نقشی اساسی در اتصال دستگاه به اینترنت دارند. حالا در صورت خرابی یا قدیمی شدن درایور وایفای، دستگاه در برقراری ارتباط با شبکه اینترنت دچار مشکل میشود. به همین دلیل، باید همیشه درایور را بهروز نگه دارید یا در صورت نیاز، آن را حذف و دوباره نصب کنید.
- تنظیمات اشتباه شبکه: تنظیمات اشتباه مربوط به شبکه مثل DNS مانع اتصال به اینترنت میشوند. امکان دارد خود کاربر در انجام تنظیمات مرتکب اشتباه شده باشد یا تنظیماتی که پیشتر روی دستگاه اعمال شده بود، حالا با شبکه مورد نظر کاربر سازگار نباشد. گاهی اوقات همین عدم تطابق در تنظیمات شبکه علت وصل نشدن لپ تاپ به اینترنت در ویندوز ۱۰ و ۱۱ است.
- تنظیمات اشتباه یا خرابی مودم: مودم با فراهمکردن امکان انتقال داده در سطح شبکه، المان اساسی دیگر در اتصال به اینترنت است. مطابق انتظار، در صورت آسیب سختافزاری مودم یا بروز اختلال در تنظیمات آن (مثل DHCP که وظیفه تخصیص خودکار آیپی به دستگاهها را بر عهده دارد)، وصلشدن به اینترنت امکانپذیر نیست.
- تداخل از سمت فایروال: فایروال داخلی ویندوز ترافیک با رصد اینترنت و رفع خطرات احتمالی، به تأمین امنیت دستگاه شما کمک میکند. بااینحال، همانطور که کاربران گزارش کردهاند، احتمال دارد فایروال شبکه مورد نظرتان را بهاشتباه بهعنوان خطر امنیتی تشخیص بدهد و از اتصال دستگاهتان به آن جلوگیری کند.
- دلایل دیگر: ضعیفبودن سیگنال بهخاطر فاصله زیاد دستگاه از مودم و قطعی اینترنت از سمت شرکت ارائهدهنده خدمات اینترنت برخی دیگر از دلایل وصل نشدن لپ تاپ یا کامپیوتر به اینترنت هستند. این دلایل مستقیماً به سیستمعامل و نرمافزار مرتبط نیستند و معمولاً تنها باعث قطعی موقت اینترنت میشوند.
روشهای رفع مشکل اتصال اینترنت در ویندوز
در ادامه به کارآمدترین روشها برای حل مشکل اتصال و تنظیمات اینترنت ویندوز میپردازیم که در ویندوز ۱۰ و ویندوز ۱۱ قابلاجرا هستند.
۱. ریاستارت مودم

یکی از اقدامات اولیه در صورت مواجهه با مشکل اتصال و تنظیمات اینترنت ویندوز، خاموش و روشن کردن مودم و برقراری اتصال دوباره با شرکت ارائهدهنده خدمات اینترنت است.
جهت ریاستارت مودم، آن را از برق خارج کنید و پس از گذشت یک دقیقه، دوباره آن را به برق وصل کنید. حالا یک دقیقه دیگر منتظر بمانید و آن را روشن کنید. بعد از اینکه چراغهای مودم روشن شدند، دوباره تلاش کنید از طریق لپتاپ به وایفای وصل شوید.
ممکن است ریست مودم در برخی از موارد بتواند مشکل اینترنت ویندوز را حل کند، اما بهصورت کلی انجام آن توصیه نمیشود. قبل از آن، ریاستارت مودم طبق روش بالا را امتحان کنید.
از طریق ترب میتوانید انواع مودم شامل ADSL و فیبر نوری را از برندهای معتبر با مقرونبهصرفهترین قیمت تهیه کنید.
۲. حذف و اضافه مجدد وایفای
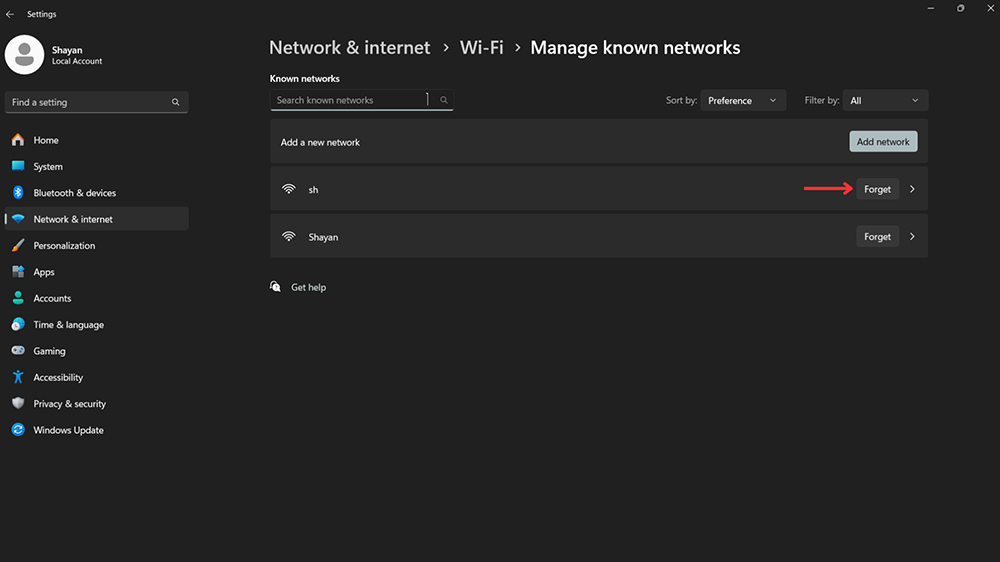
تجربه نشان داده است که گاهی اوقات با حذفواضافه مجدد شبکه مورد نظرتان در تنظیمات ویندوز، مشکل اتصال و تنظیمات اینترنت ویندوز بهسادگی برطرف میشود. برای این منظور از مراحل زیر پیروی کنید:
- تنظیمات را باز کنید؛
- از نوار سمت چپ، وارد بخش Network & internet شوید؛
- گزینهٔ Wi-Fi و سپس Manage known networks را انتخاب کنید؛
- حالا روی گزینهٔ Forget در کنار نام شبکه مورد نظرتان کلیک کنید؛
- سپس دوباره به آن وصل شوید.
۳. فعال و غیرفعال کردن آداپتور شبکه
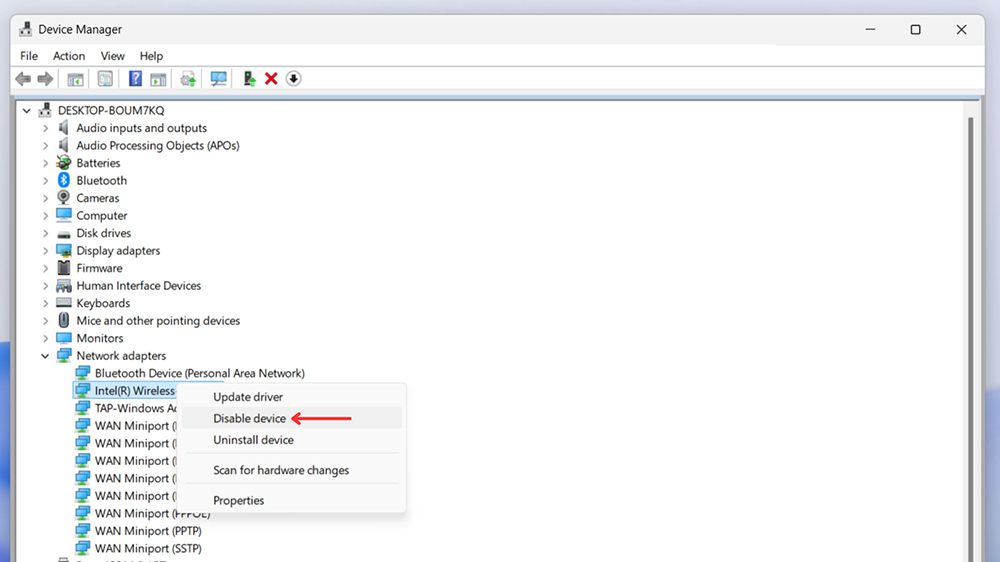
فعال و غیرفعالکردن آداپتور شبکه یکی از راهکارهای ساده برای رفع مشکل وصل نشدن اینترنت در لپ تاپ یا کامپیوتر است. خیلی از کاربران با همین اقدام ساده، آداپتور شبکه را تازهسازی میکنند و میتوانند دوباره به اینترنت متصل شوند.
- پس از باز کردن Device Manager، روی گزینه Network adapters کلیک کنید؛
- آداپتورتان را پیدا کرده و روی آن راستکلیک کنید؛
- با انتخاب گزینهٔ Disable، آن را غیرفعال کنید؛
- سپس با راستکلیک دوباره و انتخاب گزینه Enable، آن را فعال کنید.
۴. حذف و نصب مجدد یا بهروزرسانی درایور
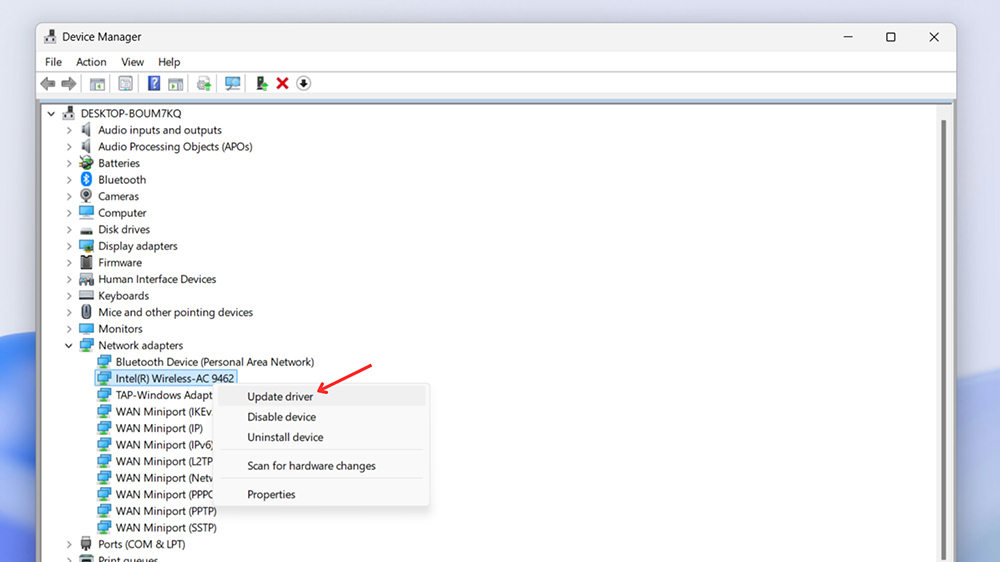
درصورتیکه مشکل وصل نشدن لپ تاپ به ویندوز ناشی از درایور وایفای باشد، باید درایور جدید را روی دستگاهتان نصب کنید.
چندین روش برای بهروزرسانی درایور وایفای از جمله بهروزرسانی مستقیم از طریق کنترل پنل و دانلود بهروزرسانی از وبسایت شرکت تولیدکننده وجود دارند. بهروزرسانی درایور از طریق کنترل پنل سادهترین روش موجود بهحساب میآید که مراحل آن به شرح زیر است:
- وارد Device Manager شوید؛
- روی Network adapters کلیک کنید؛
- روی درایور وایفای خود راستکلیک کرده و گزینهٔ Update driver را انتخاب کنید؛
- گزینهٔ Search automatically for drivers را انتخاب کنید؛
- درصورتیکه بهروزرسانی جدید موجود باشد، حالا میتوانید آن را دانلود و نصب کنید.
گفتنی است که با حذف درایور هم سیستمعامل بهصورت خودکار جدیدترین بهروزرسانی را دانلود و نصب میکند. برای حذف درایور، کافی است روی آن راستکلیک کرده و گزینه Uninstall device را بزنید.
بهروزرسانی درایورها در بخش Windows Update هم به نمایش درمیآید. از طریق نوار کناری در تنظیمات ویندوز امکان دسترسی به این بخش وجود دارد.
۵. غیرفعالسازی قابلیت ذخیره باتری
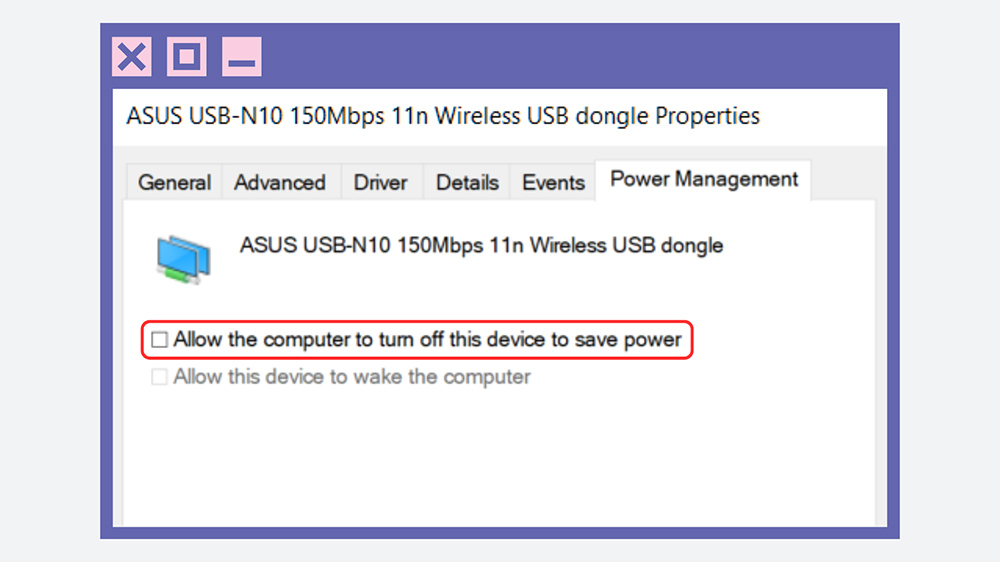
معمولاً وقتی اتصال به اینترنت بهطور مداوم قطع و وصل میشود، با غیرفعالکردن گزینه ذخیره باتری برای آداپتور وایفای، میتوانید مشکل را رفع کنید؛ البته درصورتیکه مودم به درستی کار کند و مشکلی از نظر قدرت سیگنال نداشته باشید.
- به Device Manager مراجعه کنید (با جستوجو در منو استارت یا از طریق کنترل پنل)؛
- روی Network adapters کلیک کنید؛
- روی آداپتور وایفای خود راستکلیک کرده و گزینهٔ Properties را انتخاب کنید؛
- وارد برگهٔ Power Management شوید؛
- گزینهٔ Allow the computer to turn off this device to save power را غیرفعال کنید.
۶. قطع کردن فایروال
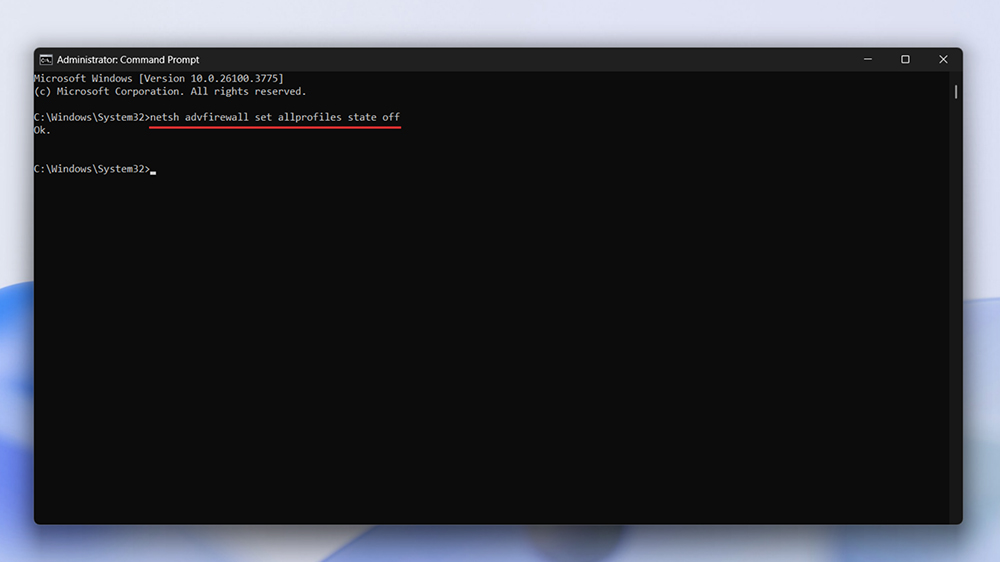
اگر فایروال با تشخیص اشتباه شبکه مورد نظرتان بهعنوان خطر امنیتی دسترسی به آن را مسدود کند، باید با پیروی از روش زیر، آن را غیرفعال کنید. این روش هم برای فایروال داخلی ویندوز و هم برای برنامههای فایروال شخص ثالث کار میکند.
- منو استارت را باز کنید و در نوار جستوجو، Command Prompt را بنویسید؛
- روی Command Prompt راستکلیک کنید
- گزینهٔ Run as administrator را انتخاب کنید؛
- حالا در Command Prompt، دستور زیر را بنویسید:
- در نهایت دکمهٔ Enter را فشار بدهید.
netsh advfirewall set allprofiles state offپس از اجرای موفق این دستور در Command Prompt، با باز کردن چند وبسایت در مرورگرتان ببینید که دستگاهتان به اینترنت وصل میشود یا نه.
برای فعالکردن دوباره فایروال، دستور netsh advfirewall set allprofiles state on را در Command Prompt اجرا کنید.
۷. تغییر کانال وایفای
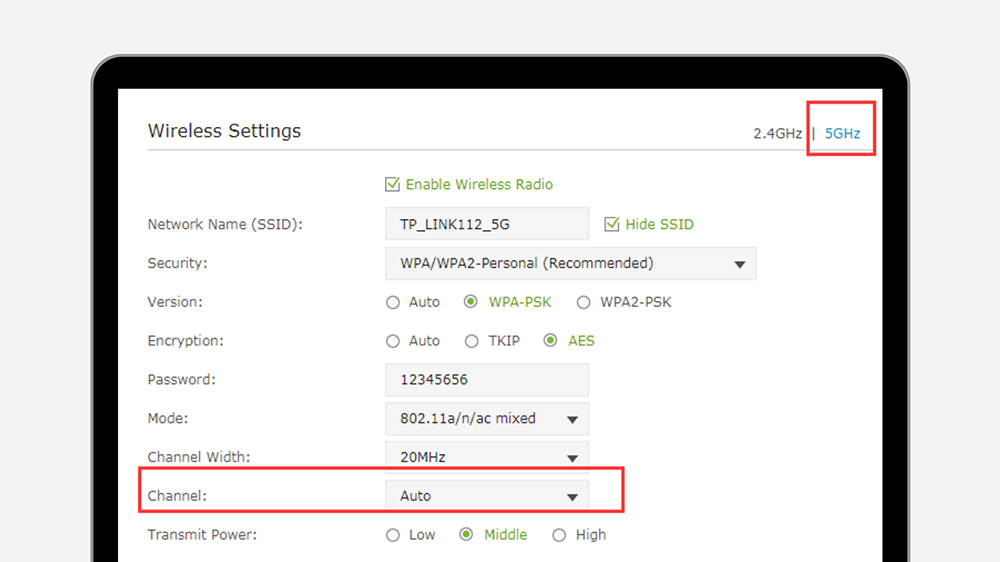
مایکروسافت توصیه میکند درصورتیکه تداخل وایفای در اتصال به اینترنت مشکل ایجاد کرده باشد، حتماً کانال باند فرکانسی خود را تنظیم کنید. مودمها امروزه در دو باند فرکانسی ۲.۴ گیگاهرتزی و ۵ گیگاهرتزی فعالیت میکنند و بهصورت پیشفرض در باند ۲.۴ گیگاهرتزی قرار دارند، اما میتوانید با مراجعه به تنظیمات مودم، آن را به ۵ گیگاهرتز تغییر بدهید. برای تغییر باند فرکانسی باید مراحل زیر را طی کنید:
- آدرس 192.168.1.1 را در مرورگر خود وارد کنید (این آدرس برای بیشتر مودمها قابلاستفاده است)؛
- سپس نام کاربری و رمز عبور مودم را وارد کنید (این اطلاعات معمولاً پشت مودم درج میشوند)؛
- حالا وارد بخش Wireless Settings شوید (نامگذاری گزینهها بستهبه روتر متفاوت است)؛
- باند فرکانسی را به ۵ گیگاهرتز تغییر بدهید؛
- گزینه Save/Apply را انتخاب کنید.
پس از اعمال تغییرات، ممکن است مودم ریاستارت شود. تا راهاندازی دوباره مودم صبر کنید و سپس به وایفای وصل شوید.
بخش عمده مودمها از آدرس 192.168.1.1 استفاده میکنند، اما برای نمونههای دیگر هم میتوان از 192.168.0.1 یا 10.0.0.1 برای ورود به تنظیمات داخلی مودم استفاده کرد.
معمولاً ۱، ۶ و ۱۱ بهعنوان بهترین کانالها برای باند ۲.۴ گیگاهرتزی مطرح میشوند، درحالیکه ۳۶، ۴۰، ۴۴ و ۴۸ کانالهای مطلوب برای باند ۵ گیگاهرتزی به حساب میآیند. رعایت این نکته در تنظیمات مودم هم میتواند به شما در دستیابی به اتصال پایدار و سریع هرچه بیشتر کمک کند.
۸. تازهسازی IP
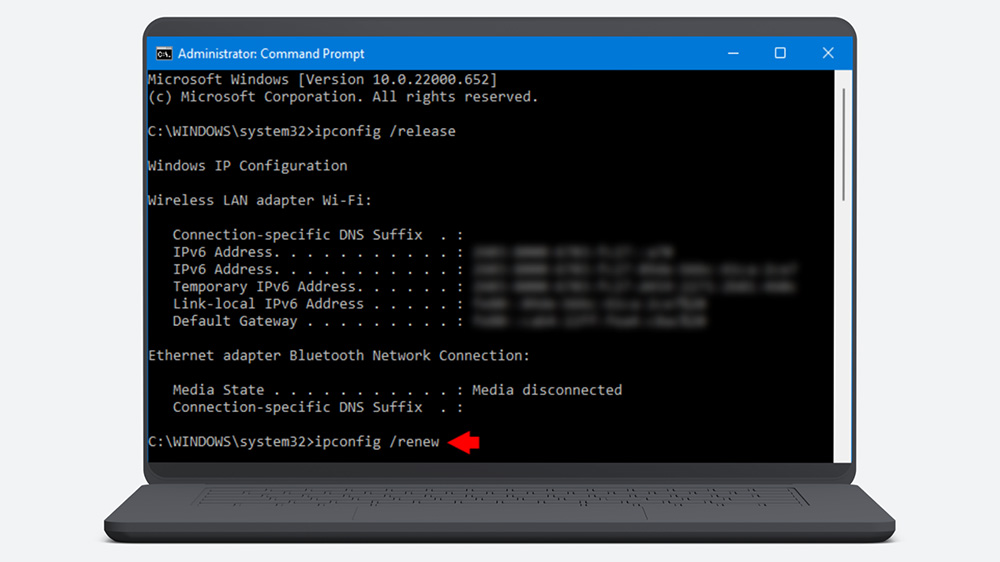
چرا لپ تاپ به اینترنت وصل میشه ولی کار نمیکنه؟ این سؤال پرتکرار خیلی از کاربران ویندوز است که با وجود وصلشدن دستگاهشان به وایفای، نمیتوانند از اینترنت استفاده کنند. تازهسازی IP از جمله روشهایی است که میتواند چنین مشکلی را رفع کند.
برای دریافت IP جدید از روش زیر استفاده کنید:
- در نوار جستوجو منو استارت، Command Prompt را بنویسید؛
- روی Command Prompt راستکلیک و سپس گزینهٔ Run as administrator را انتخاب کنید؛
- دستور زیر را بنویسید و دکمهٔ Enter را فشار بدهید؛
ipconfig /release- حالا این دستور را اجرا کنید؛
ipconfig /renew- حالا باید IP جدید به دستگاه شما اختصاص پیدا کرده باشد.
۹. فلاش DNS
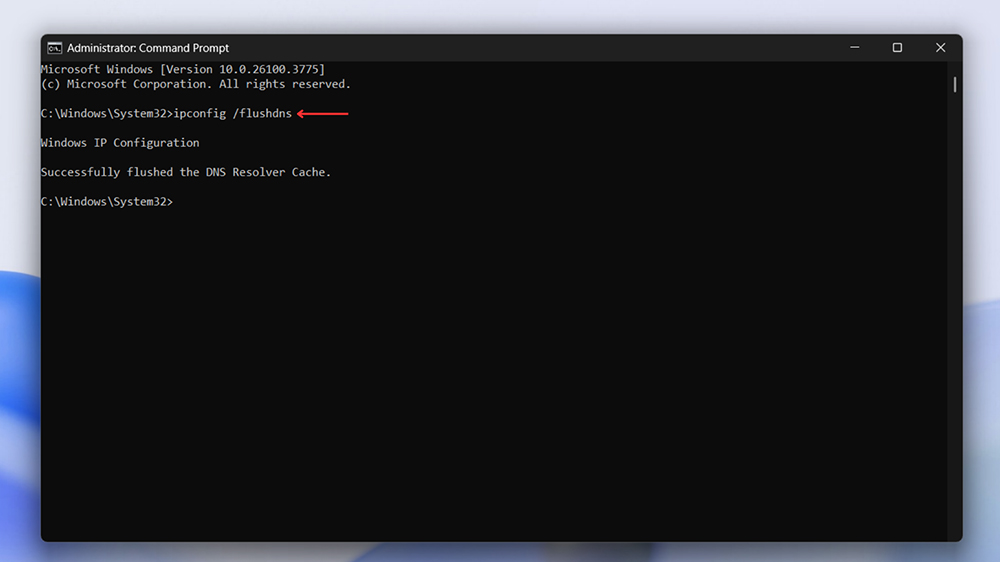
همانطور که پیشتر اشاره شد، تنظیمات اشتباه DNS هم میتواند علت وصل نشدن لپ تاپ به اینترنت در ویندوز ۱۰ و ۱۱ باشد. در واقع این باعث میشود به وایفای وصل شوید، اما نتوانید از آن استفاده کنید. جهت رفع این مشکل، به این صورت کش DNS را پاک کنید؛
- وارد Command Prompt شوید (بهعنوان Administrator)؛
- دستور زیر را تایپ کنید؛
- دکمهٔ Enter را فشار بدهید.
ipconfig /flushdns۱۰. غیرفعال کردن پروکسی
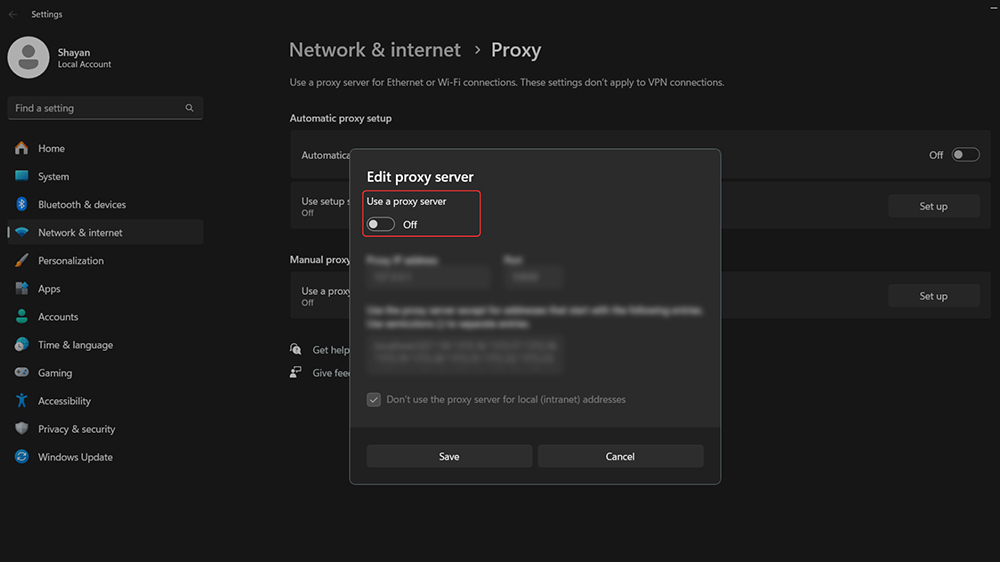
پروکسی ترافیک اینترنت شما را مدیریت میکند و تنظیم نادرست آن میتواند اتصال به اینترنت را مختل کند. در نتیجه، حتی اگر آیکون وایفای فعال باشد، نمیتوانید وبسایتها را باز کنید. غیرفعالکردن پروکسی یکی از اقدامات مؤثر برای رفع این مشکل است.
جهت غیرفعالکردن پروکسی از مراحل زیر پیروی کنید:
- تنظیمات را باز کنید؛
- گزینهٔ Network & Internet و سپس Proxy را انتخاب کنید؛
- گزینهٔ Use a proxy server زیر بخش Manual proxy setup را غیرفعال کنید.
در ویندوز ۱۱ باید روی Edit در کنار گزینه Use a proxy server کلیک کنید و سپس پروکسی دستی را غیرفعال کنید.
۱۱. ریست تنظیمات شبکه در ویندوز
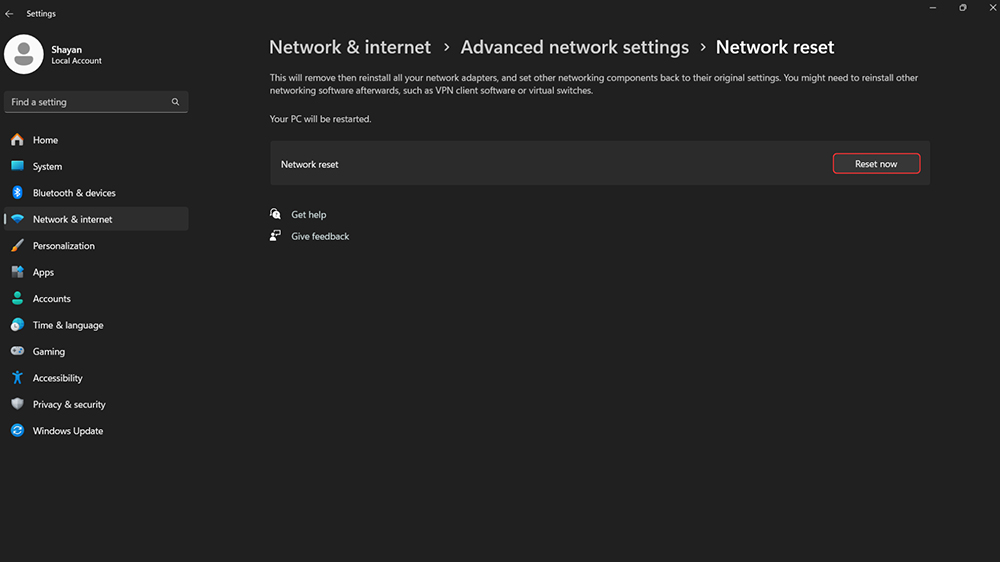
اگر همه روشها را امتحان کردهاید و همچنان با مشکل اتصال و تنظیمات اینترنت ویندوز روبهرو هستید، باید تنظیمات شبکه را ریست کنید. ریست شبکه در ویندوز ۱۰ و ۱۱ به این صورت است:
- از طریق منو استارت، وارد تنظیمات شوید؛
- به بخش Network & internet مراجعه کنید؛
- در ویندوز ۱۱ گزینهٔ Advanced network settings و در ویندوز ۱۰ گزینه Status را انتخاب کنید؛
- حالا روی Network reset کلیک کنید
- در نهایت با انتخاب گزینهٔ Yes، فرایند تکمیل میشود.
پس از انتخاب گزینه Network reset، منتظر بمانید تا دستگاه خاموش و دوباره راهاندازی شود.
ریست شبکه در ویندوز باعث حذف همه آداپتورهای شبکه و بازگشت تنظیمات به حالت پیشفرض میشود.
جمعبندی
عوامل مختلفی میتوانند باعث ایجاد اختلال در وصل شدن لپ تاپ به اینترنت شوند. در بیشتر موارد، مشکل نرمافزاری و تنظیمات شبکه علت وصل نشدن لپ تاپ به اینترنت در ویندوز ۱۰ و ۱۱ است و بهسادگی میتوان آن برطرف کرد؛ البته به شرطی که بقیه عوامل مانند شدت سیگنال در وضعیت مطلوبی باشند.
در جدول زیر، روشهای رفع مشکل اتصال و تنظیمات اینترنت ویندوز را مرور کنید.
| مشکل | راهکار | سطح دشواری |
|---|---|---|
| لپ تاپ نمیتواند به اینترنت وصل شود | کسب اطمینان از فعالبودن وای فای – حذف و بهروزرسانی درایور وایفای – فعالکردن آداپتور وایفای | آسان |
| لپ تاپ به اینترنت وصل میشود، اما کار نمیکند | فلاش DNS – تازهسازی و دریافت مجدد IP – غیرفعالسازی پروکسی | متوسط تا دشوار |
| قطع و وصل شدن مداوم اینترنت | غیرفعالکردن حالت ذخیره باتری – ریاستارت مودم – قراردادن لپتاپ/کامپیوتر و مودم در فاصله نزدیکتر به هم – بهروزرسانی درایور وایفای | آسان تا متوسط |
ترب امکان خرید انواع لپ تاپ با بهترین قیمت را فراهم کرده است. با خرید از فروشندگان دارای نشان ضمانت ترب، حتی امکان پس گرفتن وجه خود در صورت معیوببودن، تأخیر در ارسال، مغایرت کالا و سپس جبراننشدن خسارت توسط فروشنده را خواهید داشت. همچنین با انتخاب محل سکونت خود در بخش شهر من میتوانید به اطلاعات نزدیکترین فروشگاههای حضوری دسترسی پیدا کنید.
سوالات متداول درباره علت وصل نشدن لپ تاپ به اینترنت در ویندوز ۱۰ و ۱۱
ناپدید شدن آیکون وایفای در ویندوز معمولاً دلایلی مثل غیرفعالشدن آداپتور وایفای، فعالبودن حالت پرواز، نداشتن درایور لازم و اختلالات نرمافزاری دارد.
این مشکل به خرابی یا تنظیمات اشتباه مودم، تداخل از سمت برنامه امنیتی، خرابی یا قدیمی شدن درایور شبکه و تداخل آدرس IP برمیگردد.
از جمله دلایل رایج وصل نشدن لپ تاپ به اینترنت گوشی میتوان به غیرفعالشدن هات اسپات، قدیمی بودن درایور شبکه لپتاپ و جلوگیری از برقراری اتصال توسط برنامه امنیتی اشاره کرد.
معمولاً این مشکل بهدلیل نبود درایور متعلق به دستگاهتان رخ میدهد. بعد از نصب ویندوز، انواع درایورها از جمله جدیدترین درایور شبکه را روی آن نصب کنید.
اشکال در آداپتور وایفای، قدیمی شدن یا خرابی درایور شبکه و مشکلات سختافزاری میتوانند مانع تشخیص شبکههای دیگر توسط لپتاپ شوند.
فقط اگر راهکارهای اولیه بینتیجه بودند تنظیمات شبکه را در ویندوز ریست کنید؛ چون این اقدام باعث حذف آداپتورهای وایفای و بازگشت تنظیمات به حالت پیشفرض میشود.
بله. امکان دارد برنامه امنیتی یا فایروال داخلی ویندوز در صورت شناسایی اشتباه شبکه مورد نظرتان بهعنوان خطر امنیتی، اتصال به آن را مسدود کند.
🔗 منابع: Microsoft Support | Lifewire | MakeUseOf