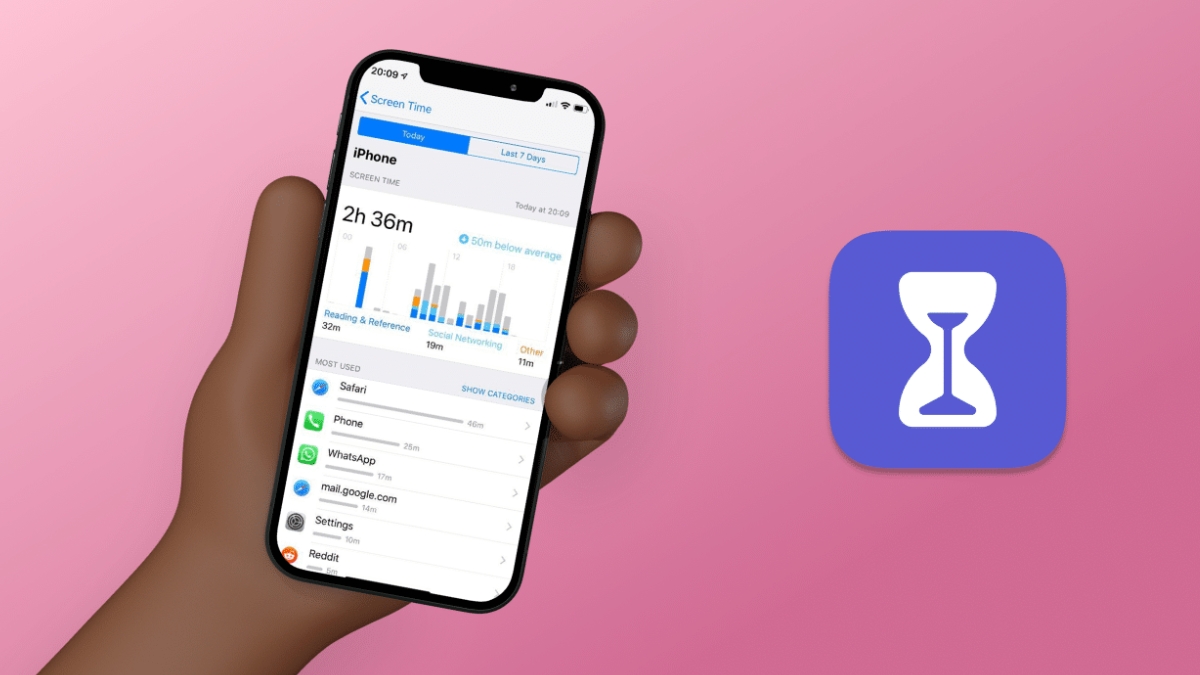در دنیای امروز که گوشیهای هوشمند بخش بزرگی از زندگی روزمره ما را تشکیل میدهند، مدیریت مدت زمان استفاده از دستگاههای دیجیتال اهمیت زیادی پیدا کرده است.تقریبا تمامی برندهای سازنده قابلیتی برای نمایش مدت زمان استفاده از گوشی موبایل و مدیریت آن را ارائه کردهاند. در این بین اپل نیز با معرفی قابلیت Screen Time این امکان را فراهم کرده است تا بتوانید بهراحتی مدت زمان استفاده از گوشی آیفون خود را بررسی و حتی برای اپلیکیشنها محدودیت زمانی تعیین کنید. این ابزار برای افرادی که میخواهند تعادل بهتری میان زندگی دیجیتال و شخصی خود ایجاد کنند، یا والدینی که نگران مدت زمات استفاده فرزندانشان از گوشی هستند، بسیار مفید است. در این مطلب به نحوه بررسی مدت زمان استفاده از گوشی آیفون میپردازیم.
چگونه بفهمیم چند ساعت از گوشی آیفون استفاده کردیم؟
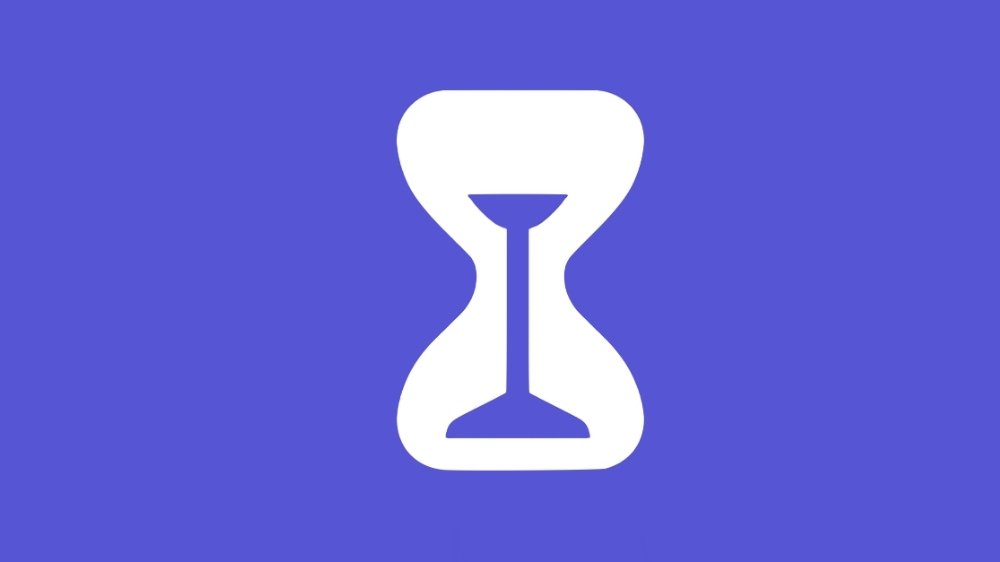
قابلیت Screen Time به شما این امکان را میدهد تا از مدت زمان استفاده از گوشی آیفون و نحوه سپری کردن وقت خود و اعضای خانوادهتان بر روی آیفون یا سایر دستگاههای اپل مطلع شوید. به کمک آن میتوانید ببینید از کدام اپلیکیشنها و وب سایتها بیشتر استفاده میکنید، هر چند وقت یک بار گوشی خود را دست میگیرید و حتی برای اپها محدودیت زمانی تعریف کنید. این موضوع بهویژه برای افرادی که میخواهند استفاده خود یا فرزندانشان از دستگاه را مدیریت کنند، بسیار کاربردی است. در ادامه به نحوه بررسی زمان کارکرد گوشی اپل میپردازیم.
در این مقاله به طور خاص به بررسی مدت زمان استفاده از گوشیهای آیفون میپردازیم. برای کسب اطلاعات بیشتر در مورد چگونگی محاسبه و مدیریت زمان استفاده از گوشیها (به طور کلی و نه فقط آیفون)، میتوانید این مقاله را مطالعه کنید: «مدت زمان استفاده از گوشی؛ چگونه بفهمیم چند ساعت از گوشی استفاده کردیم؟»
۱. فعال کردن Screen Time
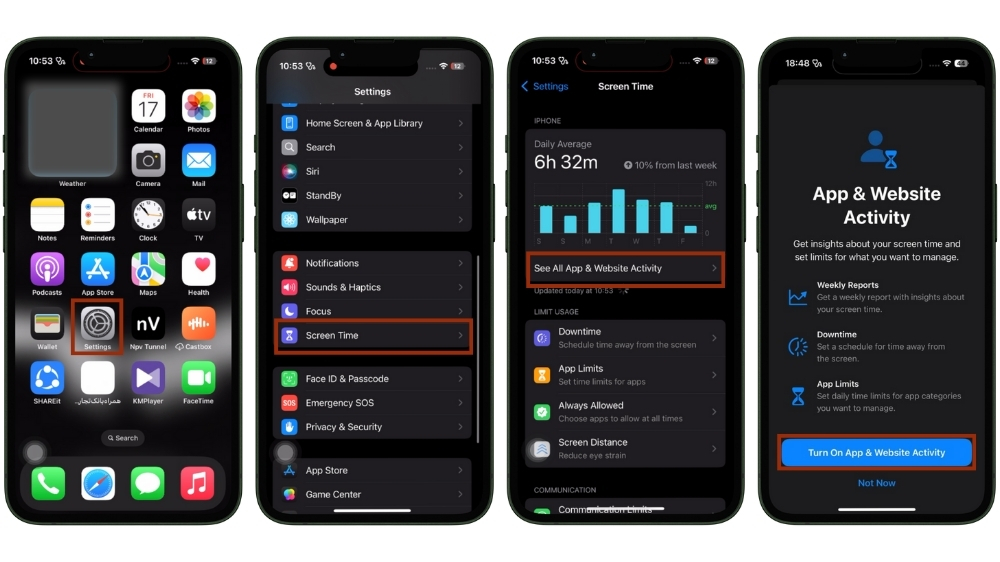
- وارد تنظیمات (Settings) شوید و روی Screen Time بزنید.
- در صفحهی مربوط به Screen Time، روی App & Website Activity بزنید.
- گزینهی Turn On App & Website Activity را انتخاب کنید تا آیفون شروع به جمع آوری اطلاعات مربوط به مدت زمانی کند که در هر اپلیکیشن و وب سایت میگذرانید.
با فعال کردن این گزینه، سیستم عامل iOS شروع به جمع آوری دادههایی در مورد میزان استفاده از دستگاه و اپلیکیشنهای شما میکند. از این مرحله به بعد، هر بار که از آیفون یا آیپد خود استفاده میکنید، Screen Time این اطلاعات را ذخیره خواهد کرد.
۲. مشاهده گزارشهای Screen Time
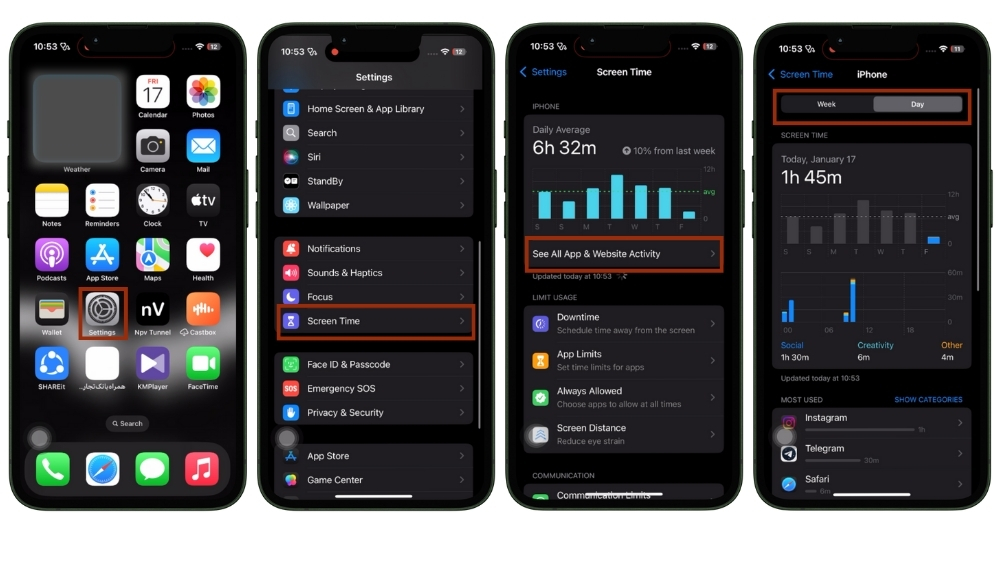
بعد از فعال کردن Screen Time، هر زمان که بخواهید میتوانید گزارشهای دقیقی از مدت زمان استفاده از گوشی آیفون خود مشاهده کنید. این گزارشها اطلاعاتی از جمله مدت زمانی که در برنامهها و وب سایتهای مختلف صرف کردهاید را ارائه میدهند. برای مشاهده اطلاعات این گزارشها مراحل زیر را طی کنید:
- به تنظیمات (Settings) بروید.
- به بخش Screen Time وارد شوید.
- گزینه See All App & Website Activity (مشاهده همه فعالیتهای برنامه و وب سایتهای مختلف) را انتخاب کنید.
در این صفحه، میتوانید مدت زمان استفاده از گوشی آیفون خود را به صورت روزانه و هفتگی ببینید. اگر میخواهید گزارش کاملی از روزهای گذشته دریافت کنید، کافی است روی گزینه Week (هفته) ضربه بزنید تا گزارش هفتگی نمایش داده شود. همچنین برای مشاهده فعالیتهای همان روز و مشاهده جزئیات بیشتر میتوانید گزینه Day را انتخاب کنید. نمودارهای این بخش نشان میدهند که در هر روز چقدر از آیفون یا آیپد خود استفاده کردهاید. علاوه بر این، با اسکرول به پایین میتوانید فهرستی از برنامههایی که بیشترین زمان را در آنها سپری کردهاید، مشاهده کنید.
در ادامه به بررسی هر یک از بخشهای گزارش مدت زمان استفاده از گوشی آیفون شما میپردازیم:
بخش MOST USED
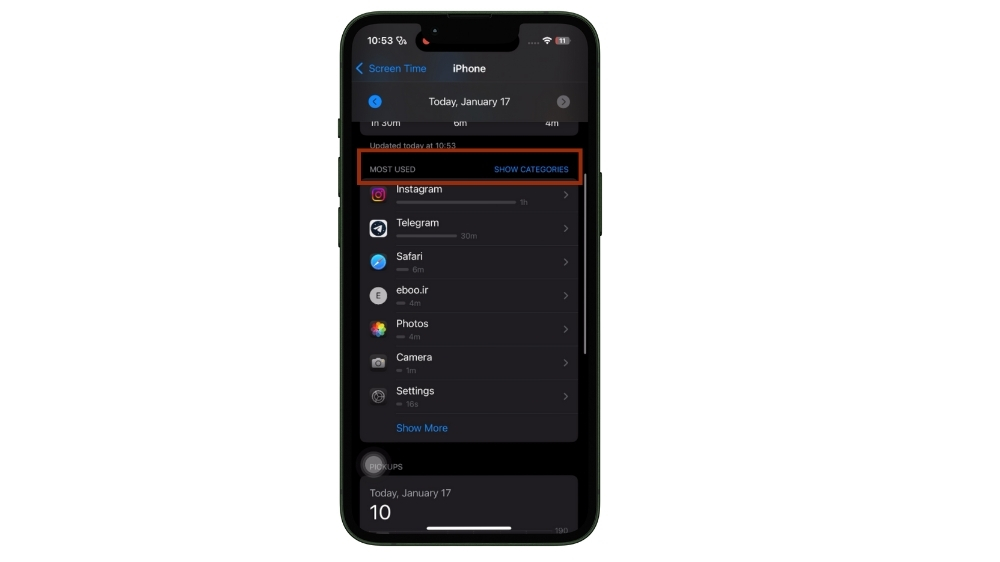
در این بخش میتوانید ببینید که از کدام برنامهها (مانند اینستاگرام، تلگرام، دوربین و …) بیشترین استفاده را کرده و بیشترین زمان را در آنها سپری کردهاید. به این ترتیب میتوانید از الگوی استفاده خود از برنامهها آگاه شده و در صورت تمایل محدودیتهایی برای مدت زمانی که در هر برنامه سپری میکنید تعیین کنید.
بخش PICKUPS
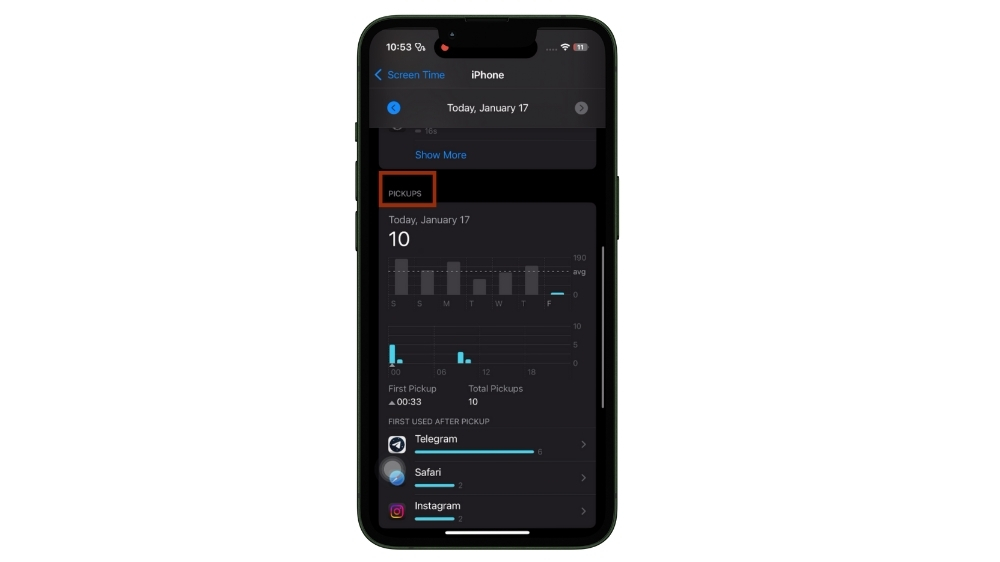
یکی دیگر از ویژگیهای جالب Screen Time، نمایش تعداد دفعاتی است که دستگاه خود را از حالت قفل خارج میکنید یا بهاصطلاح گوشی خود را برای استفاده برمیدارید. این آمار نشان میدهد که چند بار در روز آیفون یا آیپد خود را برداشتید و شروع به استفاده از آن کردهاید.
برای مشاهده این اطلاعات کافیست طبق مراحل زیر پیش بروید:
- وارد بخش Screen Time شوید و گزینه App and Website Activity را انتخاب کنید.
- صفحه را به پایین اسکرول کنید تا به قسمت Pickups برسید.
این بخش همچنین نشان میدهد که بعد از هر بار برداشتن دستگاه، اولین برنامهای که باز کردهاید چه بوده است. این اطلاعات میتواند به شما کمک کند تا الگوهای رفتاری خود را بهتر درک کنید و در صورت نیاز تغییر دهید.
بخش NOTIFICATIONS

در پایین صفحه مربوط به Apps and Website Activity در تنظیمات Screen Time، بخشی به نام Notifications (اعلانها) قرار دارد که اطلاعات دقیقی درباره تعداد اعلانهایی که در طول روز یا هفته به طور کلی یا از هر برنامه دریافت کردهاید ارائه میدهد.
این گزارش شامل موارد زیر میشود:
- تعداد کل اعلانها در روزهای گذشته.
- برنامههایی که بیشترین اعلان را دریافت میکنند.
اگر متوجه شدید که برخی برنامهها اعلانهای زیادی دریافت میکنند، میتوانید برای کاهش حواسپرتی، اعلانهای آنها را از طریق تنظیمات همین بخش مدیریت کنید. به این منظور روی برنامه مورد نظر ضربه بزنید و تنظیمات آن را تغییر دهید.
۳. ویجت Screen Time و مشاهدهی سریع مدت زمان استفاده از گوشی آیفون
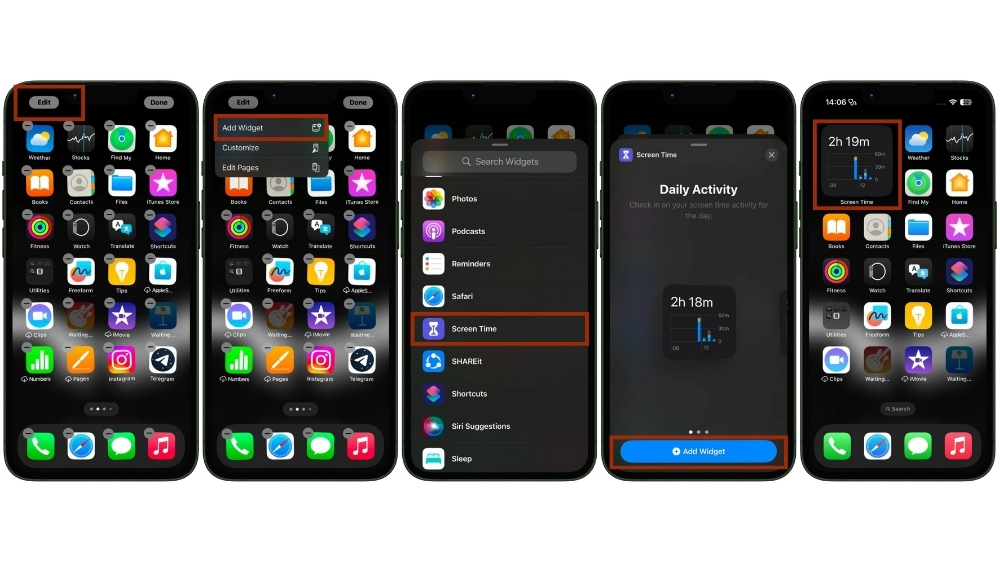
یکی از راههای آسان برای دسترسی فوری به زمان کارکرد گوشی اپل، قراردادن ویجت Screen Time روی صفحه اصلی آیفون است. برای قرار دادن ویجت اسکرین تایم روی صفحه اصلی آیفون طبق مراحل زیر عمل کنید:
- برای افزودن ویجت، انگشت خود را چند ثانیه روی صفحه اصلی نگه دارید تا آیکونها شروع به لرزش کنند.
- روی علامت + در گوشه بالای صفحه بزنید.
- در فهرست ویجتها، ویجت Screen Time را جستجو کنید و روی آن بزنید.
- اندازه ویجت موردنظرتان (کوچک، متوسط یا بزرگ) را انتخاب کرده و روی Add Widget بزنید.
- پس از اضافه کردن ویجت به صفحه نیز میتوانید مجددا اندازه آن را با کشیدن گوشههای آن به دلخواه تغییر دهید.
- در نهایت روی بخشی از صفحه ضربه بزنید تا اپها از لرزش بایستند. اکنون ویجت اسکرین تایم با موفقیت به صفحه اضافه شده است.
ویجت Screen Time، بخشی از اطلاعات کلی مصرف دستگاه را نشان میدهد؛ هرچه ویجت بزرگتر باشد، جزئیات بیشتری شامل نمودار مصرف و دسته بندی اپها خواهید داشت.
اگر قابلیت Family Sharing فعال باشد و برای اعضای خانواده هم Screen Time را تنظیم کردهاید، با ضربهزدن روی ویجت میتوانید فهرست اعضای خانواده را ببینید و گزارش مصرف هر یک را جداگانه بررسی کنید. این ویژگی به شما کمک میکند در صورت لزوم محدودیتهای زمانی برای فرزندانتان را بازنگری کنید یا برنامه زمانی مناسبی برای استفاده آنها در نظر بگیرید.
۴. فعال کردن Screen Time برای همه دستگاهها

اگر چندین دستگاه اپل دارید، مثل آیپد یا مک، میتوانید گزارشهای Screen Time را به صورت یکپارچه در همه دستگاهها مشاهده کنید. این کار به شما اجازه میدهد که از طریق یک گزارش جامع، میزان استفاده از همه دستگاههای خود را بررسی کنید. برای فعال کردن این قابلیت طبق مراحل زیر عمل کنید:
- وارد تنظیمات (Settings) شوید.
- به بخش Screen Time بروید.
- به پایین صفحه اسکرول کنید و گزینه Share Across Devices را فعال کنید.
از این پس، هر دستگاهی که با همان Apple ID وارد شده باشد، دادههای مربوط به Screen Time را به اشتراک میگذارد. این ویژگی به ویژه برای کاربرانی که از چندین دستگاه اپل به صورت هم زمان استفاده میکنند، بسیار کاربردی است.
اگر میخواهید گوشی آیفون خود را به یکی از جدیدترین مدلها ارتقا دهید اما هنوز از شرایط و هزینه رجیستر شدن مدل مورد نظرتان اطلاع ندارید توصیه میکنیم مطلب هزینه رجیستری آیفونهای جدید؛ تخمینها و پیشبینیهای بازار را مطالعه کنید.
راهکارهایی برای کاهش Screen Time و مدیریت بهتر مدت زمان استفاده از گوشی آیفون
درصورتیکه زمان زیادی از روز شما به استفاده از گوشی موبایل میگذرد و میخواهید که این زمان را کاهش دهید، میتوانید محدودیتهایی را در تنظیمات Screen Time آیفون خود اعمال کنید. برای این کار به تنظیمات Screen Time و بخش LIMIT USAGE بروید. در ادامه به بررسی بخشهای مختلف LIMIT USAGE میپردازیم.
بخش Downtime
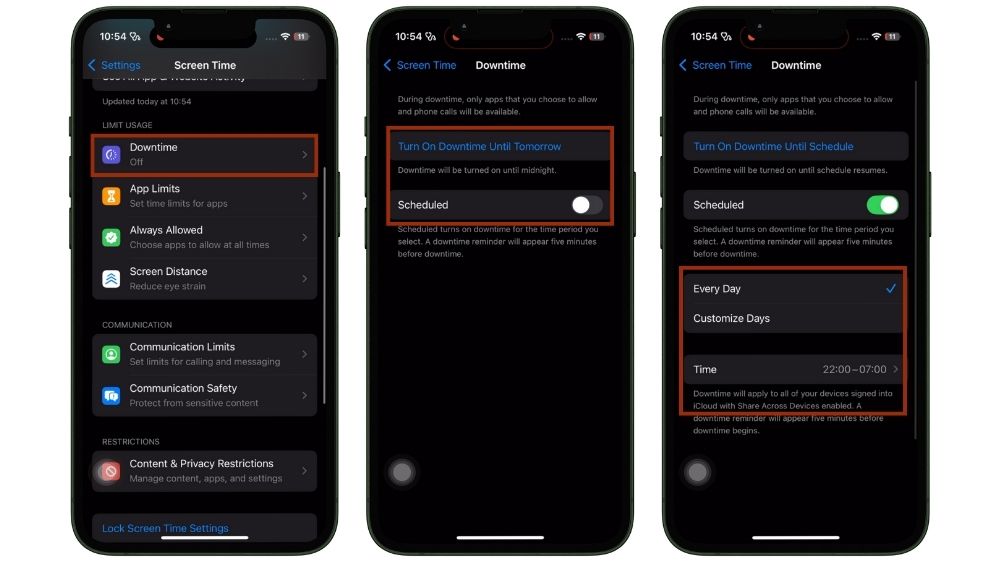
بخش Downtime در Screen Time آیفون یک ابزار مفید برای مدیریت استفاده از دستگاه است. این ویژگی به شما کمک میکند زمانهای مشخصی را برای استراحت یا فاصلهگرفتن از دستگاه تعیین کنید. در طول این بازه، فقط برنامهها و تماسهایی که بهعنوان مجاز یا Allowed تعریف شده باشند، در دسترس خواهند بود.
برای استفاده از Downtime طبق مراحل زیر عمل کنید:
- به تنظیمات Screen Time بروید و روی گزینه Downtime ضربه بزنید.
- با انتخاب گزینه Turm On Downtime Until Tomorrow میتوانید این قابلیت را تنها تا روز بعد فعال کنید و روز بعد به صورت خودکار غیرفعال خواهد شد.
همچنین با فعال کردن گزینه Scheduled، سه گزینه پیش روی شما قرار میگیرد:
- Turn On Downtime Until Schedule: با فعال کردن این گزینه، Downtime بلافاصله فعال میشود و تا زمانی که برنامه زمانبندیشده شما (Scheduled) شروع یا پایان یابد، باقی میماند.
- Scheduled: با فعال کردن این گزینه، میتوانید یک زمانبندی مشخص برای Downtime تعیین کنید تا بهطور خودکار در ساعتهای مشخصی فعال شود.
- Every Day: این گزینه تعیین میکند که Downtime هر روز در ساعتهای مشخصشده فعال شود.
- Customize Days: اگر به جای هر روز، میخواهید در روزهای خاصی از هفته زمانبندی متفاوتی داشته باشید، این گزینه را انتخاب کنید و تنظیمات جداگانهای برای هر روز مشخص کنید.
- Time (22:00–07:00):بازه زمانی تعیینشده برای Downtime را نشان میدهد. در این مثال و به طور پیش فرض، Downtime هر شب از ساعت 10 شب تا 7 صبح فعال خواهد بود. با ضربه زدن روی این بخش، میتوانید زمان شروع و پایان را تغییر دهید.
بخش App Limits
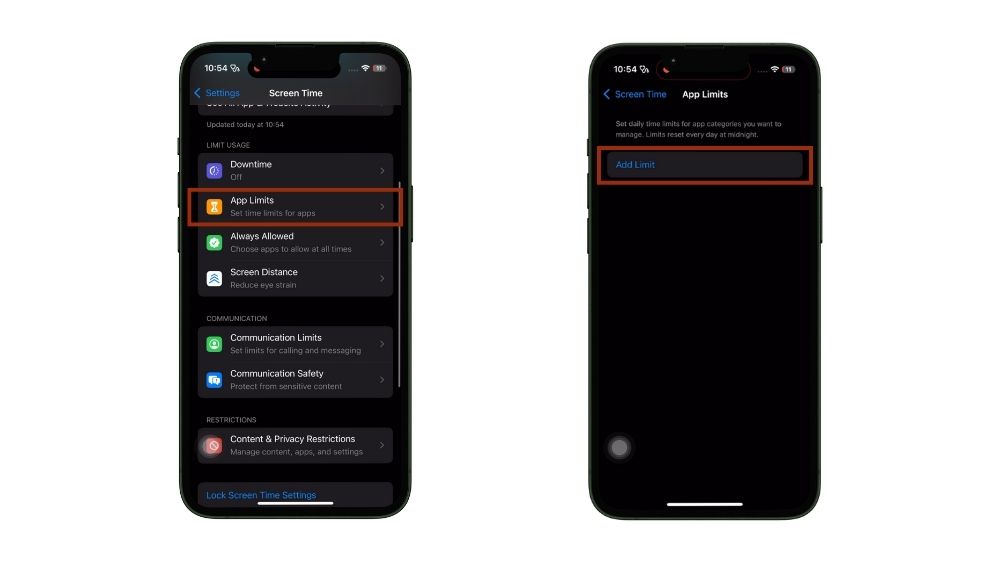
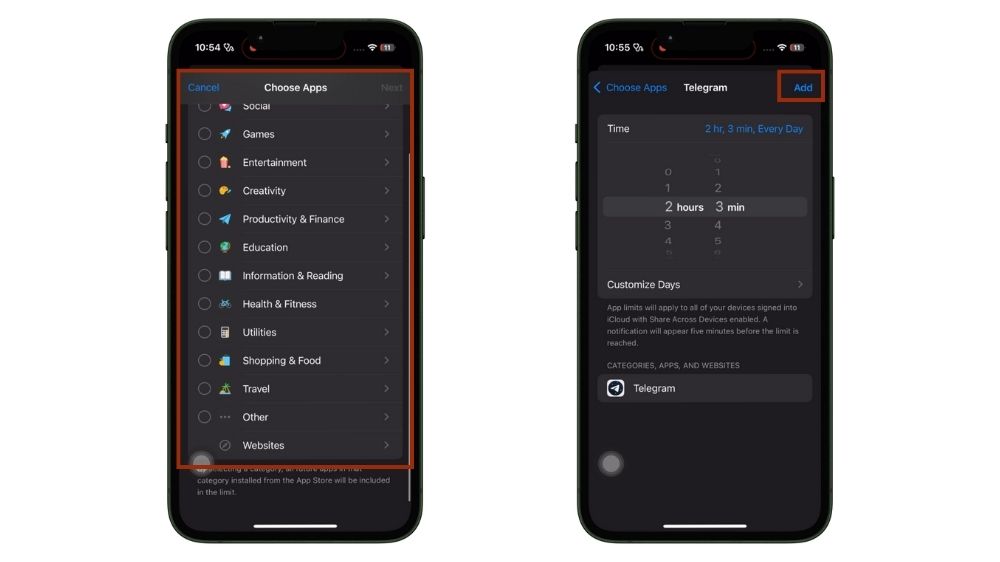
بخش App Limits در Screen Time آیفون به شما این امکان را میدهد که مدت زمان مشخصی را برای استفاده از برنامهها یا دسته بندیهای خاصی از برنامهها تنظیم کنید. این ویژگی به مدیریت بهتر زمان استفاده از برنامهها و در نهایت زمان کلی استفاده از آیفون شما کمک میکند، بهویژه اگر میخواهید عادتهای دیجیتال خود یا فرزندانتان را کنترل کنید.
برای استفاده از ویژگی App Limits مراحل زیر را انجام دهید:
- ابتدا مانند قبل به بخش Screen Time بروید و بر روی گزینه App Limits ضربه بزنید.
- اگر قبلاً محدودیتی تنظیم نکردهاید، روی Add Limit بزنید.
- برنامهها یا دسته بندیهایی که میخواهید محدودیت زمانی برایشان تعیین کنید را انتخاب کنید. دسته بندیها شامل مواردی مثل Social, Games, Entertainment, و غیره هستند. میتوانید چند برنامه یا دسته بندی را با هم انتخاب کنید. سپس گزینه
- مدت زمان مجاز استفاده را تعیین کنید (مثلاً 1 ساعت در روز). همچنین میتوانید گزینه Customize Days را انتخاب کنید و برای هر روز زمان متفاوتی تعیین کنید.
- پس از تنظیم محدودیت، گزینه Add را بزنید تا محدودیت فعال شود.
در این مطلب به ابزارهای موجود در آیفون برای مدیریت زمان استفاده از گوشی اشاره کردیم. برای آشنایی با ابزارهای مشابه در گوشیهای سامسونگ و مقایسه آنها، این مقاله را از دست ندهید: «مدت زمان استفاده از گوشی سامسونگ؛ روزانه چند ساعت با گوشی کار میکنید؟»
جمعبندی
مدیریت زمان استفاده از آیفون امری ضروری برای حفظ تعادل میان زندگی دیجیتال و شخصی است. این قابلیت نه تنها به فرد کمک میکنند تا عادات استفاده سالمتری داشته باشد، بلکه والدین نیز قادرند کنترل مناسبی بر مصرف فرزندان خود از دستگاههای دیجیتال اعمال کنند. در نهایت، بهره گیری از این امکانات باعث افزایش آگاهی کاربران نسبت به زمان صرف شده در گوشی و بهبود کیفیت زندگی دیجیتال آنها میگردد.
با ترب، بهترین محصولات دیجیتال و گوشیهای موبایل مانند گوشیهای آیفون را با بهترین قیمت پیدا کنید. با خرید از فروشندگان دارای نشان ضمانت ترب در صورت وجود ایراد در کالا، تأخیر در ارسال یا مطابق نبودن کالا با سفارش و خودداری فروشنده از بازگشت کالا، مبلغ پرداختی به صورت کامل به شما بازگردانده میشود. همچنین در صورت تمایل به خرید حضوری، میتوانید با انتخاب شهر خود، فروشگاههای حضوری نزدیک خود را پیدا کنید.
سوالات متداول درباره مشاهده مدت زمان استفاده از گوشی آیفون
بله، با فعال سازی گزینه Share Across Devices در تنظیمات Screen Time، گزارشهای مصرف زمان در تمامی دستگاههای اپل مرتبط با همان Apple ID به صورت یکپارچه نمایش داده میشوند.
اگر از قابلیت Family Sharing استفاده میکنید، میتوانید به تنظیمات Screen Time بروید و از طریق آن وضعیت استفاده فرزندان را مشاهده کنید. همچنین میتوانید محدودیتهای لازم را برای اپلیکیشنها یا دسته بندیهای مختلف اعمال نمایید.
استفاده از Screen Time تأثیر قابل توجهی بر مصرف باتری ندارد. این قابلیت به صورت بهینه طراحی شده است تا کمترین تأثیر را بر عملکرد کلی دستگاه داشته باشد.
بله، با ارائه گزارشهای دقیق از میزان استفاده و الگوهای مصرف، Screen Time به شما امکان میدهد تا آگاهی بیشتری نسبت به زمان صرف شده در گوشی داشته باشید و در صورت نیاز، تغییراتی در عادات دیجیتال خود ایجاد کنید تا تعادل بهتری میان زندگی دیجیتال و شخصی برقرار کنید.