هات اسپات آیفون یکی از کاربردیترین قابلیتها برای اشتراکگذاری اینترنت موبایل با دیگر دستگاههاست. با فعال کردن این ویژگی، میتوانید گوشی خود را به یک مودم بیسیم تبدیل کنید و اینترنت همراه خود را به اشتراک بگذارید. در این مطلب از بلاگ ترب، نحوه فعال کردن هات اسپات آیفون، تغییر نام هات اسپات و تعیین رمز عبور دلخواه برای آن را آموزش میدهیم.
هات اسپات چیست و چه کاربردی دارد؟
قابلیت هات اسپات در گوشی موبایل این امکان را به کاربر میدهد تا اینترنت موبایل خود را با دیگران به اشتراک بگذارد. در این صورت، بقیه کاربران میتوانند با هر دستگاهی شامل گوشی، لپتاپ و کامپیوتر به آن متصل شوند و از آن استفاده کنند. این قابلیت در موقعیتهای متعددی به کمک کاربر میآید. درصورتیکه در اتصال به وایفای خانگی خود به مشکل برخوردهاید، میتوانید با استفاده هات اسپات، یک منبع دیگر اینترنت داشته باشید یا اگر در محیط خارج از خانه هستید و نیاز دارید روی چند دستگاه خود به اینترنت متصل شوید، هات اسپات این امکان را برای شما فراهم میکند. همچنین اگر یکی از آشنایان شما نیاز به اینترنت دارد، میتوانید اینترنت گوشی خود را برایش هات اسپات کنید.
چگونه هات اسپات آیفون را فعال کنیم؟
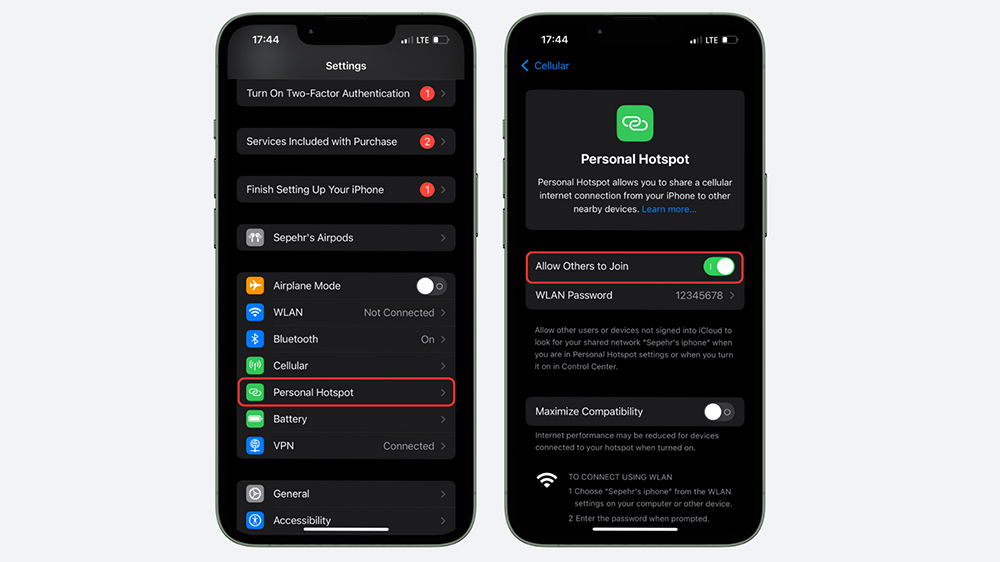
فعالسازی هات اسپات در گوشی اپل فرایندی ساده و کموبیش شبیه به بقیه گوشیها دارد. برای فعال کردن هات اسپات آیفون، از این مراحل پیروی کنید:
- وارد برنامه Settings شوید؛
- روی Cellular ضربه بزنید؛
- گزینهٔ Personal Hotspot را انتخاب کنید؛
- حالا با گزینهٔ Allow Others to Join، هات اسپات را فعال کنید.
در برخی از نسخههای رابط کاربری آیفون، گزینهٔ Personal Hotspot مستقیماً در منو تنظیمات وجود دارد و نیازی به مراجعه به بخش Cellular نیست.
روشهای اتصال به هات اسپات آیفون
برای اتصال به هات اسپات معمولاً استفاده از وایفای به دلیل سرعت بالا و سهولت کار با آن پیشنهاد میشود. با وجود این، بهجز وایفای از دو روش دیگر هم میتوان استفاده کرد؛ بلوتوث و USB. درصورتیکه در اتصال از طریق وایفای به مشکل برخوردهاید یا به هر دلیل دیگری به دنبال روشهای جایگزین هستید، میتوانید از این دو روش بهره ببرید.
۱. فعال کردن هات اسپات آیفون از طریق بلوتوث
با استفاده از بلوتوث، میتوانید کامپیوتر ویندوز یا مک خود را به هات اسپات آیفون وصل کنید. روش اتصال در این دو سیستمعامل هم آنچنان پیچیده نیست؛ البته همانطور که انتظار میرود، در مک اتصال یکپارچهتر و راحتتر صورت میگیرد.
اتصال از طریق بلوتوث در ویندوز
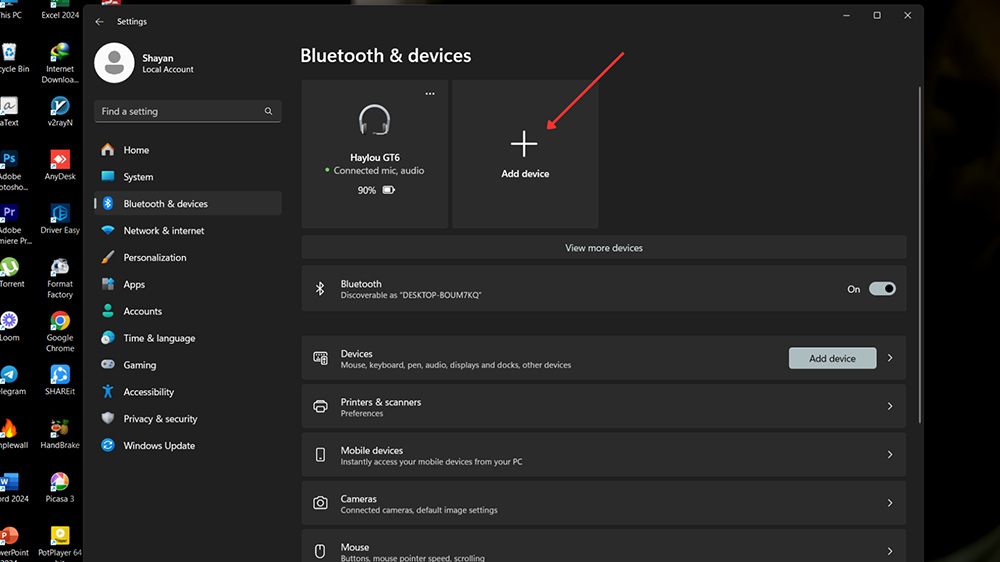
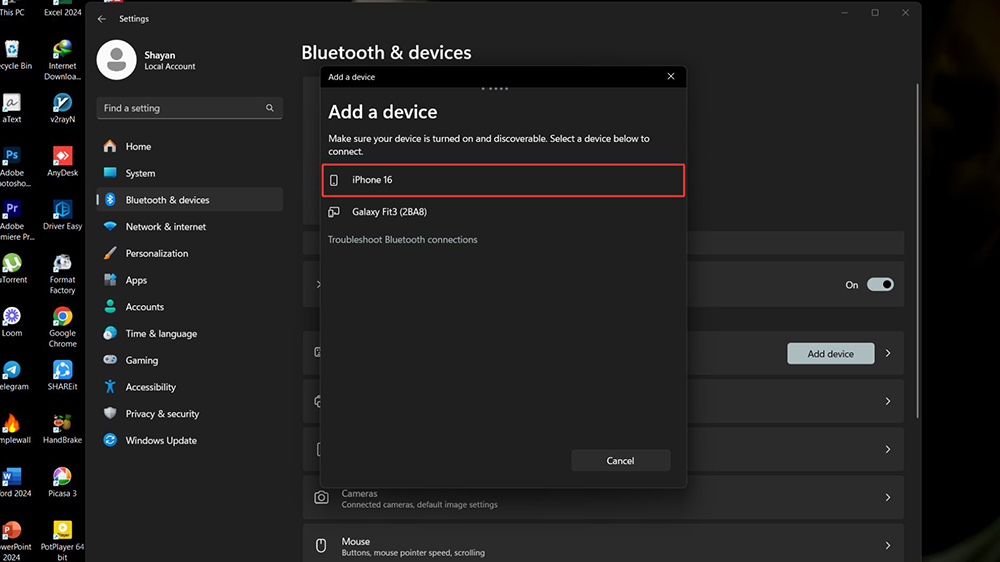
اگر قصد دارید با ویندوز خود به هات اسپات گوشی اپل وصل شوید، باید این چند مرحله را طی کنید. البته قبل از آن، مطمئن شوید که هات اسپات آیفون شما فعال است و بدون هیچ اختلالی کار میکند.
- در ویندوز، وارد تنظیمات بلوتوث شوید؛
- روی Add Device کلیک کنید؛
- گزینهٔ Bluetooth را انتخاب کنید؛
- گوشی مورد نظر را انتخاب کنید.
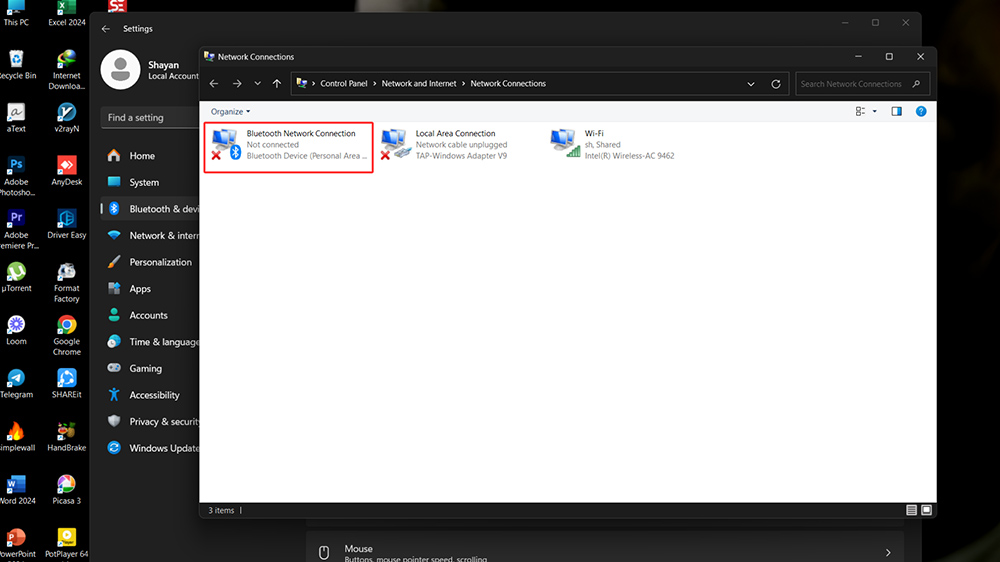
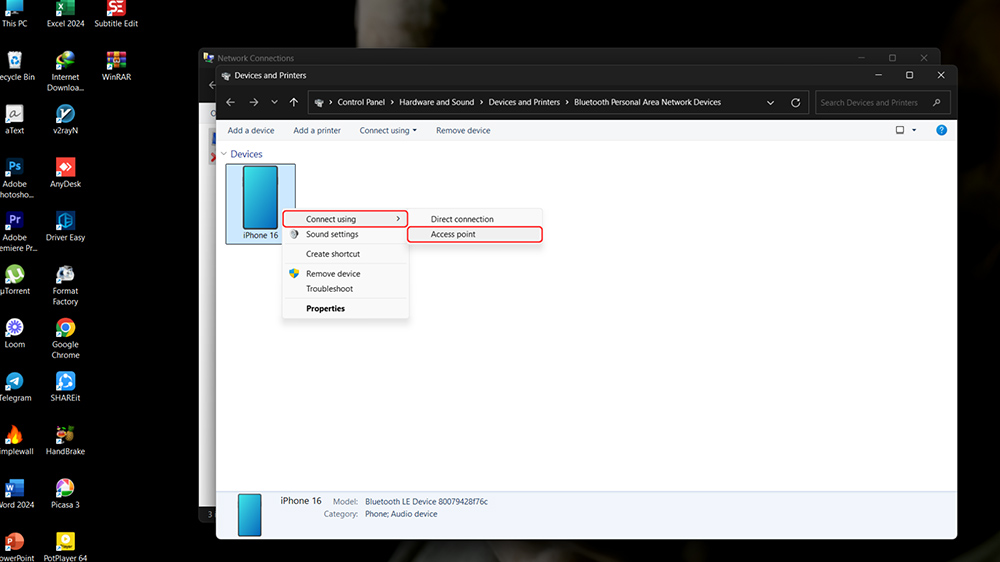
حالا که دو دستگاه را بهوسیله بلوتوث به همدیگر وصل کردهاید، به این صورت اتصال به هات اسپات را برقرار کنید:
- در بخش جستوجوی تنظیمات، Network Connections را جستوجو کنید؛
- روی گزینهٔ Bluetooth Network Connection کلیک کنید؛
- حالا روی گوشی مورد نظرتان کلیک راست کرده و گزینهٔ Access using را انتخاب کنید؛
- در نهایت Access point را انتخاب کنید.
اتصال از طریق بلوتوث در مک
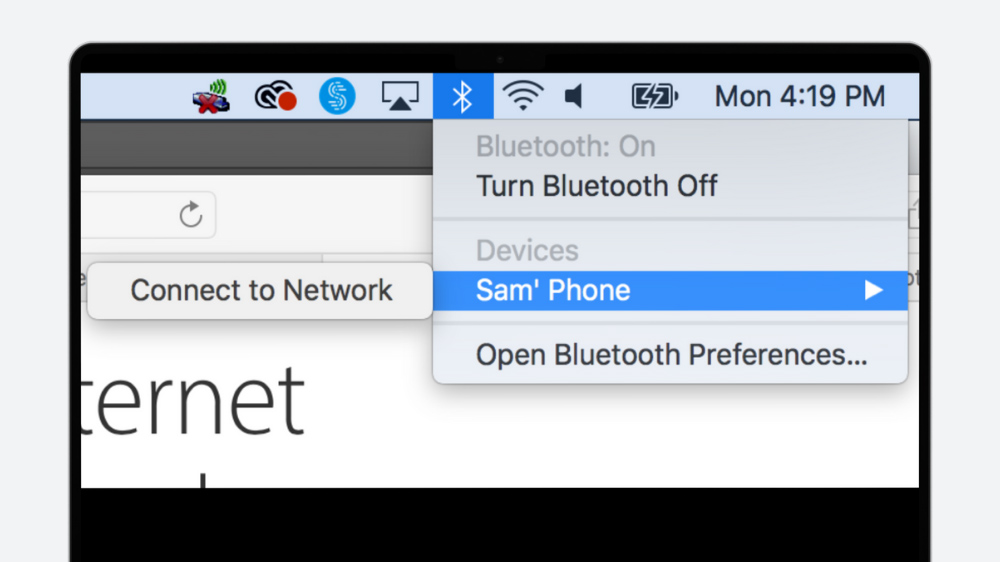
وصل کردن کامپیوتر یا لپتاپ مک به هات اسپات آیفون بهسادگی شدنی است. تنها باید این چند مرحله را دنبال کنید:
- بلوتوث هر دو دستگاه را روشن کنید؛
- حالا کمی صبر کنید و در بخش بلوتوث مک، آیفون خود را انتخاب کنید (یا در صورت وجود گزینهٔ Connect to Network، روی آن کلیک کنید)؛
- بعد از برقراری اتصال، بهصورت خودکار به اینترنت آیفون مورد نظر وصل میشوید.
۲. فعال کردن هات اسپات آیفون از طریق USB
اتصال با USB هم روشی راحت و پرسرعت برای وصلشدن به هات اسپات آیفون است که در هر دو سیستمعامل ویندوز و مک امکان استفاده از آن به راحتترین شکل وجود دارد. پیشنهاد میشود حتی در صورت امکان از روش USB استفاده کنید؛ چراکه سرعت و پایداری بیشتری را نسبت به بلوتوث ارائه میکند.
اتصال از طریق USB در ویندوز
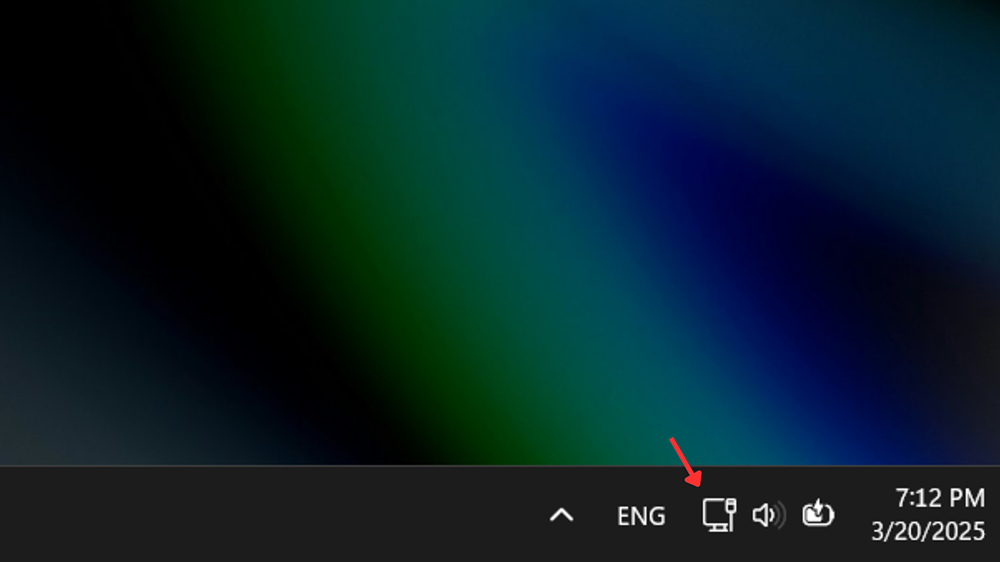
اگر برنامهی iTunes را روی کامپیوتر ویندوزی خود ندارید، در ابتدا باید آن را روی کامپیوترتان نصب کنید. پس از نصب این برنامه، مراحل زیر را در پیش بگیرید:
- اینترنت موبایل و هات اسپات آیفون را روشن کنید؛
- آیفون را از طریق کابل USB به کامپیوتر وصل کنید؛
- در صورت مشاهده پیام «?Trust This Computer»، گزینهٔ Trust را انتخاب کنید؛
- حالا به دنبال وصلشدن کامپیوتر به هات اسپات آیفون، آیکون اتصال به شبکه با کابل در تسکبار به نمایش در میآید.
برای وصلشدن به هات اسپات آیفون از طریق USB، باید وایفای کامپیوتر خود را غیرفعال کنید تا کامپیوتر برای وصل شدن به شبکههای بیسیم دیگر اقدام نکند.
اتصال از طریق USB در مک
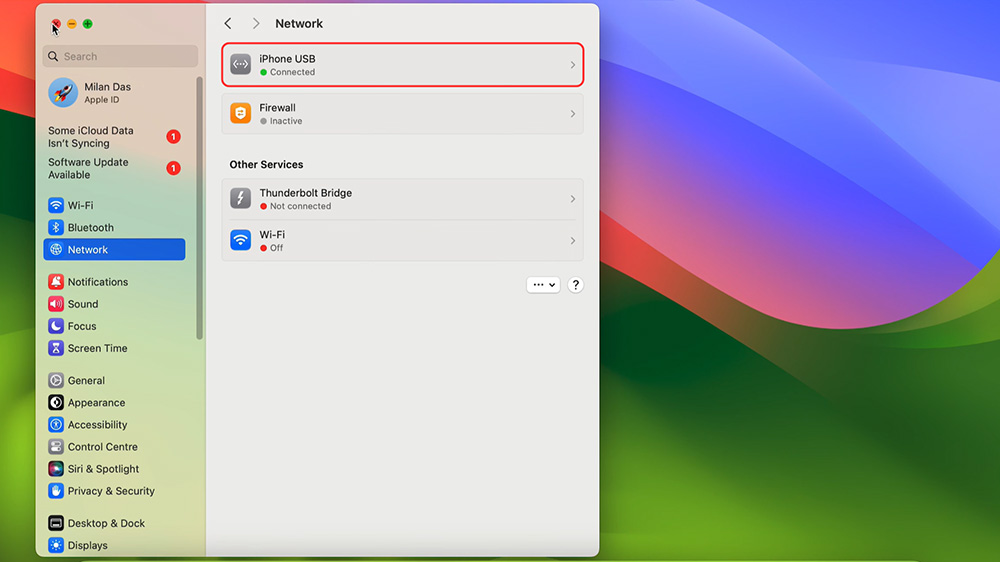
برای وصل کردن مک به هات اسپات آیفون، فقط باید پس از فعال کردن هات اسپات گوشی، آن را با کابل به کامپیوتر وصل کنید و به همین سادگی، امکان استفاده از اینترنت آیفون روی مک فراهم میشود. البته احتمال دارد عبارت «?Trust This Computer» نمایش داده شود که در این صورت، گزینه Trust را انتخاب کنید.
برای اینکه مطمئن شوید آیفون به کامپیوتر وصل شده است، وارد تنظیمات منو اپل در مک شوید و روی گزینهی Network کلیک کنید. در اینجا باید نام آیفون خود را به همراه پسوند USB ببینید.
تا زمانی که وایفای مک را خاموش نکرده باشید، اتصال با هات اسپات از طریق USB برقرار نمیشود. درصورتیکه وایفای خاموش باشد، مک بهصورت خودکار به هات اسپات آیفون متصل خواهد شد.
چطور نام هات اسپات در گوشی اپل را تغییر بدهیم؟
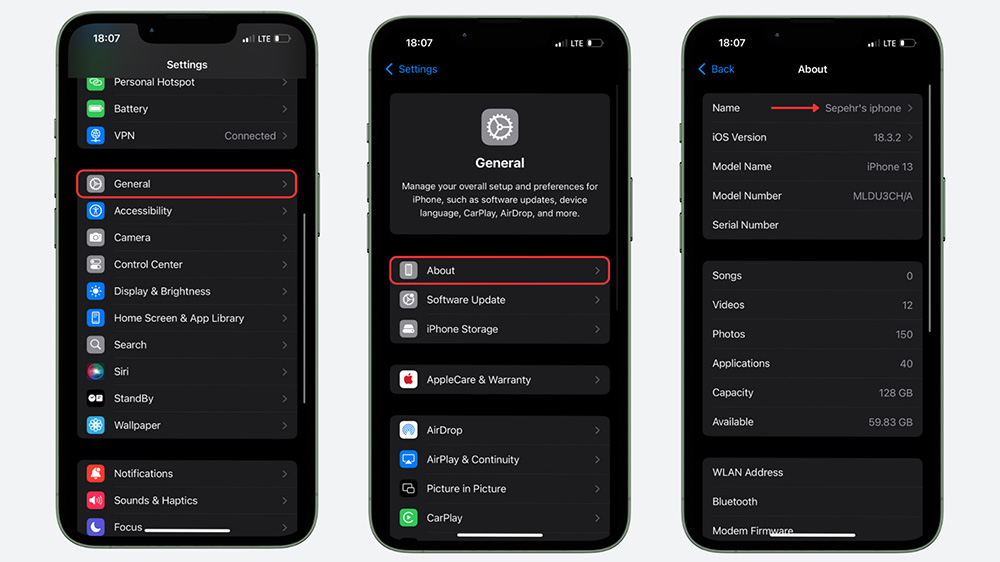
قابلیت تغییر نام در تنظیمات هات اسپات آیفون موجود نیست، ولی با تغییر نام گوشیتان، نام هات اسپات هم تغییر پیدا میکند. جهت تغییر نام هات اسپات به این شیوه عمل کنید:
- در تنظیمات، وارد بخش General شوید؛
- گزینهٔ About را انتخاب کنید؛
- حالا باید Name را ببینید که در کنار آن نام گوشیتان قرار گرفته است. با ضربه روی این گزینه، نام گوشی و هات اسپات را تغییر بدهید.
چگونه برای هات اسپات آیفون رمز عبور تعیین کنیم؟

آیفون بهصورت پیشفرض برای هات اسپات رمز عبور تعیین میکند. بااینحال، اگر قصد دارید که رمز عبور مورد نظر خودتان را برای هات اسپات قرار بدهید، روش تغییر آن به شرح زیر است:
- به بخش Cellular در تنظیمات مراجعه کنید؛
- گزینهٔ Personal Hotspot را انتخاب کنید؛
- روی Wi-Fi Password یا WLAN Password ضربه بزنید؛
- حالا رمز عبور دلخواهتان را وارد کنید.
رمز عبور هات اسپات باید حداقل ۸ کاراکتر داشته باشد و میتواند شامل حروف انگلیسی (کوچک یا بزرگ) و رقم ۰ تا ۹ باشد.
پس از تغییر رمز عبور هات اسپات آیفون، دسترسی دستگاههایی که پیشتر به آن متصل شده بودند قطع میشود و دستگاهها باید دوباره با واردکردن رمز عبور جدید به هات اسپات شما وصل شوند.
اگر همیشه به هات اسپات وابسته هستید، با مطالعه مطلب بهترین گوشی برای هات اسپات، از بهترین گزینهها برای بهاشتراکگذاری اینترنت در هر بازه قیمتی اطلاع پیدا کنید.
مشکلات رایج فعال کردن هات اسپات آیفون
ممکن است در هنگام فعال کردن هات اسپات آیفون با مشکلاتی شوید که خیلی از کاربران دیگر هم آنها را تجربه میکنند. در ادامه، میتوانید رایجترین مشکلات هات اسپات آیفون بههمراه راهکار آنها را در قالب جدول زیر مشاهده کنید.
| مشکل | راهکار |
|---|---|
| فعال و راهاندازی نشدن هات اسپات | مطمئن شوید که گزینهی Allow Others to Join فعال است. همچنین در بخش General تنظیمات اینترنت را ریست کنید. |
| وصل نشدن بقیه دستگاهها به هات اسپات آیفون | ضمن مطمئن شدن از فعال بودن Allow Others to Join، گزینهی Maximize Compatibility را در تنظیمات هات اسپات فعال کنید. همچنین هر دو دستگاه را خاموش و روشن کنید و دوباره دستگاه مقصد را به هات اسپات وصل کنید. |
| سرعت پایین یا ناپایداری اتصال هات اسپات | گوشی را به مکانی دیگر با وضعیت سیگنال بهتر منتقل کنید، ریست تنظیمات اینترنت را انجام بدهید و اطمینان حاصل کنید که گوشیتان جدیدترین نسخه سیستمعامل iOS را دارد. |
| قطع شدن خودکار هات اسپات در حین استفاده | صفحه گوشی را روشن نگه دارید و قابلیت ذخیره باتری را خاموش کنید. بهروزرسانی گوشی به آخرین نسخه iOS و ریست تنظیمات اینترنت هم فراموش نشود. |
جمعبندی
در این مطلب روش فعالسازی و تغییر نام یا رمز عبور هات اسپات گوشی اپل آموزش داده شد. هرچند تغییر نام هات اسپات به طور جداگانه ممکن نیست، با تغییر نام دستگاه میتوان نام هات اسپات را که برای بقیه کاربران به نمایش در میآید تغییر داد. تعیین رمز عبور دلخواه برای هات اسپات هم بهسادگی در بخش Personal Hotspot گوشیهای آیفون امکانپذیر است.
همچنین به دو روش جایگزین برای اتصال به هات اسپات پرداخته شد؛ کابل و بلوتوث. درصورتیکه در اتصال به هات اسپات از طریق وایفای با مشکل برخوردید، میتوانید از این دو روش به راحتی استفاده کنید؛ تنها باید کامپیوتر ویندوزی یا مک داشته باشید و چند مرحله ساده را که شرح دادیم طی کنید تا به هات اسپات آیفون وصل شوید.
برای خرید انواع گوشیهای اپل با بهترین قیمت میتوانید به ترب مراجعه کنید. به لطف نشان ضمانت ترب، امکان پسگرفتن وجه پرداختی در صورت معیوببودن، تأخیر در ارسال، مغایرت کالا و سپس جبراننشدن خسارت توسط فروشنده هم وجود دارد. همچنین درصورتیکه به خرید حضوری تمایل دارید، محل سکونت خود را در بخش شهر من انتخاب کنید تا به نزدیکترین فروشگاههای حضوری دسترسی داشته باشید.
سوالات متداول درباره فعال کردن هات اسپات آیفون
تنظیمات اینترنت، قدیمی بودن نسخه سیستمعامل، سازگار نبودن دستگاه و تداخل از سوی بقیه شبکهها برخی از دلایل وصل نشدن هات اسپات هستند.
بله. با فعالسازی هات اسپات آیفون، گوشی بهدلیل دریافت و انتقال مداوم داده، بیشتر از حد معمول باتری مصرف میکند.
قابلیت جلوگیری از دسترسی یک دستگاه خاص به هات اسپات وجود ندارد، اما با تغییر رمز عبور هات اسپات میتوانید اتصال بقیه دستگاهها را قطع کنید و رمز عبور جدید را صرفاً در اختیار دستگاههایی بگذارید که مایل هستید از اینترنت شما استفاده کنند.
معمولاً حداکثر ۵ تا ۱۰ دستگاه میتوانند به هات اسپات آیفون وصل شوند؛ هرچند اپل محدودیتی را در این زمینه تعیین نکرده است.
خیر. نمیتوان برای استفاده دیگران از هات اسپات آیفون بازه زمانی تعیین کرد و صرفاً باید بهصورت دستی هات اسپات خود را غیرفعال کنید.
بله. اپراتورها امکان استفاده از اینترنت و به دنبال آن هات اسپات در حین مکالمه تلفنی را فراهم کردهاند، ولی کماکان در برخی از موارد احتمال دارد که با شروع مکالمه تلفنی، اتصال اینترنت قطع شود.
خیر. اپل تعیین رمز عبور برای هات اسپات آیفون را جهت حفظ امنیت کاربر اجباری کرده است.
در تنظیمات، وارد بخش Cellular شوید. زیر قسمت Cellular Data، حجم اینترنت مصرفشده توسط هات اسپات مشخص شده است.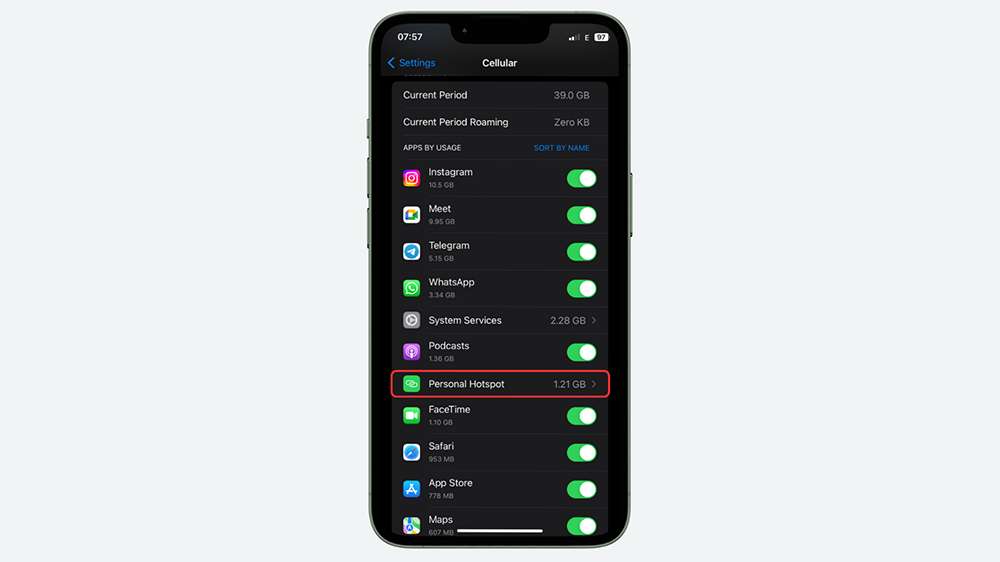
🔗 منابع: Apple Support | WikiHow | Lifewire



