در موقعیتهای مختلف مثل رفع مشکلات احتمالی، بررسی مشخصات مورد نیاز برای نصب یک برنامه یا بازی و ارائۀ اطلاعات به خریدار قبل از فروش دستگاه، لازم است به اطلاعات دقیق لپ تاپ خود دسترسی داشته باشید. با وجود این، خیلی از کاربران نمیدانند که دقیقاً چطور باید به اطلاعات مورد نظر خود دسترسی پیدا کنند. اگر شما هم با این سؤال مواجه هستید که چگونه مشخصات لپ تاپ را بفهمیم؟ این مطلب را تا انتها مطالعه کنید تا با روشهای مشاهده مشخصات لپ تاپ ویندوزی و مک آشنا شوید.
روشهای مشاهده مشخصات لپ تاپ ویندوزی
کاربران ویندوز میتوانند با روشهای مختلفی به مشخصات نرمافزاری و سختافزاری لپ تاپ خود دسترسی پیدا کنند. در ادامه رایجترین روشها را گرد هم آوردهایم تا از هر کدام که با نیازهایتان تطابق دارد استفاده کنید.
۱. مشاهدهٔ مشخصات لپ تاپ از تنظیمات ویندوز
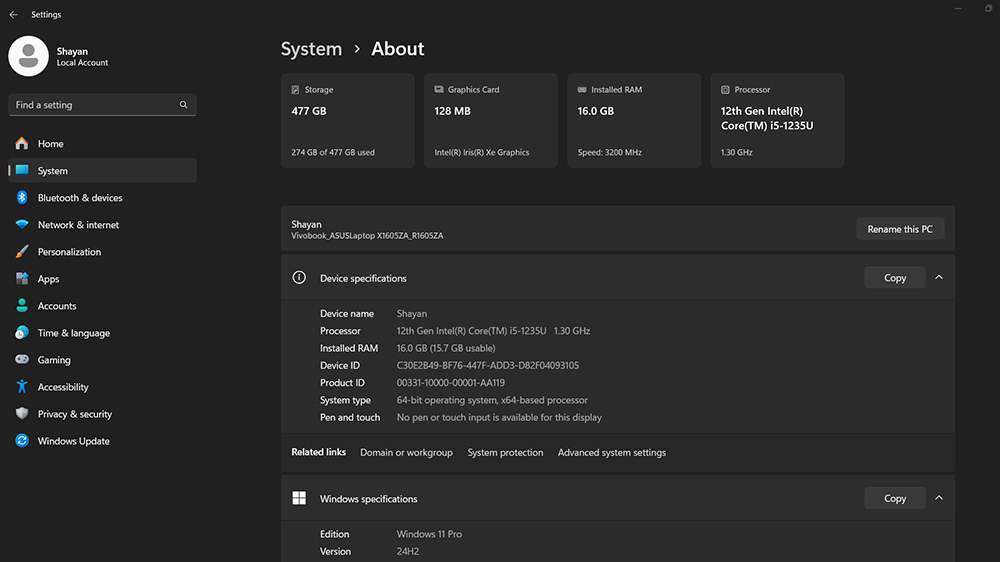
یکی از سادهترین روشها برای دریافت مشخصات لپ تاپ، مراجعه به تنظیمات است و برای دریافت اطلاعاتی کلی درباره نرمافزار و سختافزار دستگاه کفایت میکند. از طریق تنظیمات ویندوز ۱۰ و ۱۱ میتوان جزئیات مختلف از جمله مدل لپ تاپ، نسخۀ سیستمعامل و مشخصات سختافزاری (شامل پردازنده، کارت گرافیک، رم و حافظه داخلی) را مشاهده کرد. روش پيداكردن مدل لپ تاپ در ویندوز ۱۱ و ۱۰ از طریق تنظیمات به شرح زیر است:
- تنظیمات (Settings) را باز کنید؛
- روی گزینۀ سیستم (System) کلیک کنید؛
- گزینۀ درباره دستگاه (About) را انتخاب کنید.
پایین بخش Device specifications (مشخصات دستگاه)، پردازنده، ظرفیت رم، معماری دستگاه (۳۲ یا ۶۴ بیت) و جزئیات دیگر مثل پشتیبانی از قلم و لمس قابلمشاهده است.
زیر بخش Windows specifications (مشخصات ویندوز) هم نسخۀ ویندوز، شماره ساخت سیستمعامل و تاریخ نصب ویندوز ذکر شده است.
حتی با انتخاب گزینۀ Copy در هر کدام از بخشهای مورد بحث، میتوانید همه مشخصات را بهصورت یکجا کپی کنید و به اشتراک بگذارید.
۲. دریافت اطلاعات لپ تاپ از برنامۀ System Information
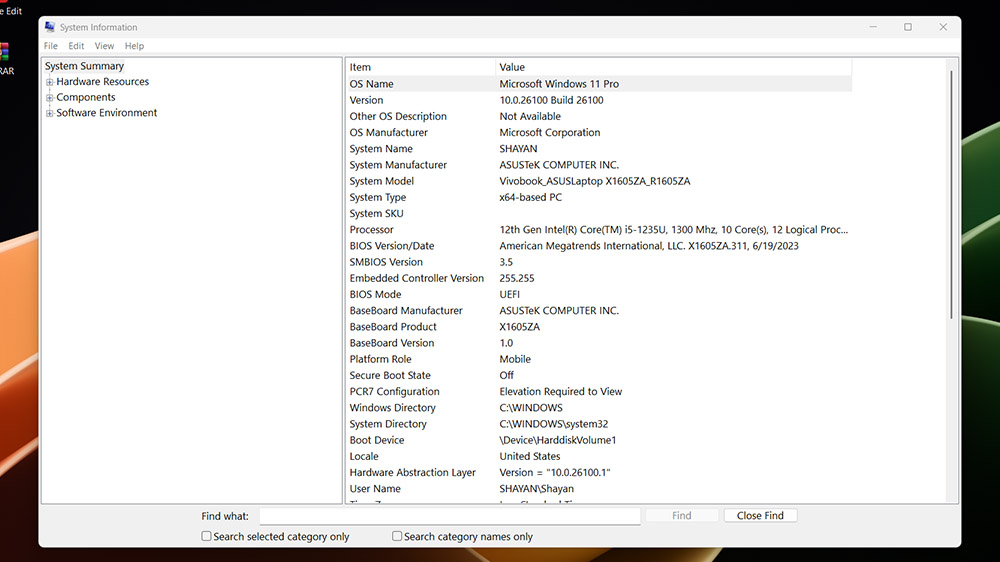
اگر میخواهید مشخصات دقیقتری از لپ تاپ خود به دست بیاورید، توصیه میشود از برنامهٔ System Information خود ویندوز استفاده کنید. دسترسی به این بخش راحت است و اطلاعاتی کامل درمورد جوانب مختلف مانند قطعات سختافزاری، درایورها و سرویسها را به شما ارائه میکند. تنها کافی است با پیرویکردن از مراحل زیر، وارد System Information شوید:
- منو استارت را باز کنید (با فشاردادن دکمه ویندوز یا کلیک روی آیکون ویندوز در تسکبار)؛
- عبارت msinfo32 یا System Information را سرچ و پس از مشاهده نتیجه، روی برنامهٔ System Information کلیک کنید؛
- با انتخاب گزینۀ System Summary، مشخصات کلی لپ تاپ را مشاهده کنید.
معمولاً بخش عمده کاربران از طریق بخش System Summary میتوانند اطلاعات مورد نیاز خود از لپ تاپ را کسب کنند. در این بخش مدل دقیق لپ تاپ، مشخصات پردازنده، ظرفیت رم، نسخۀ BIOS و اطلاعات سیستمعامل در دسترس قرار دارند.
درصورتیکه به دنبال جزئیات قسمت خاصی از لپ تاپ هستید، باید به بخش Components مراجعه کنید. مثلاً اگر قصد مشاهده جزئیات نمایشگر را دارید، در ابتدا وارد این بخش شوید و سپس روی گزینۀ Display کلیک کنید.
حتی در پایین پنجرۀ System Information نوار جستوجو به چشم میخورد که در آن میتوانید اطلاعاتی را که دقیقاً مد نظر دارید جستوجو کنید. بااینحال، باید عبارت مورد نظرتان را بهصورت دقیق بنویسید؛ چراکه با کوچکترین اشتباه، امکان دارد که نتیجه مربوطه نمایش داده نشود.
۳. مشاهدهٔ مشخصات فنی لپ تاپ با ابزار عیبیابی DirectX
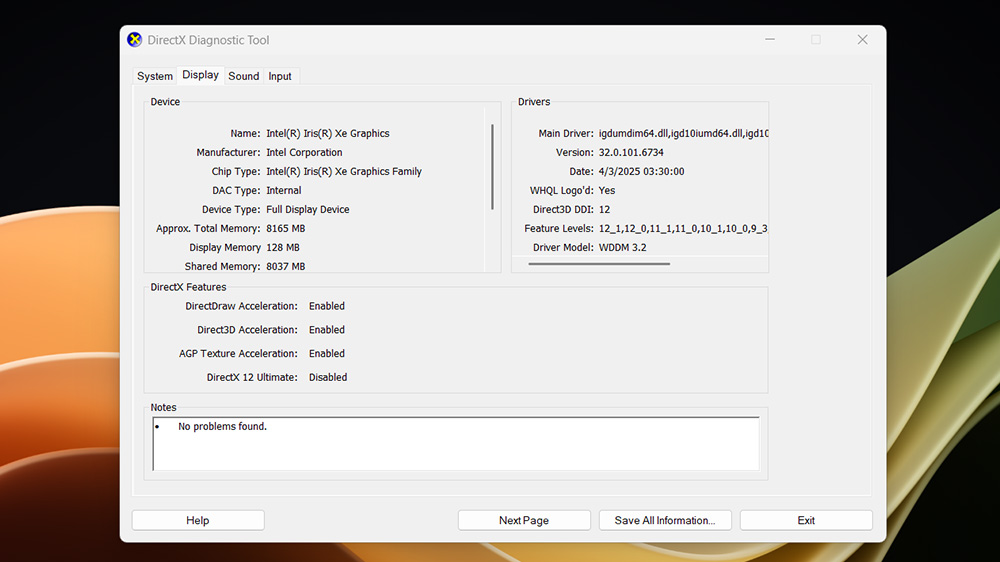
ابزار عیبیابی DirectX یکی دیگر از روشهایی است که مشخصات ویندوز را با رابطی منظم و سازمانیافته به کاربر نمایش میدهد. ازآنجاکه این ابزار روی جزئیات مربوط به اسپیکر و صفحهنمایش تمرکز دارد، اطلاعات محدودتری را ارائه میکند؛ اما کماکان میتوان از آن برای بررسی جوانب مختلف لپ تاپ استفاده کرد. برای باز کردن ابزار عیبیابی DirectX مراحل زیر را طی کنید:
- وارد منو استارت شوید؛
- عبارت dxdiag را جستوجو و برنامۀ DirectX Diagnostic Tool را باز کنید؛
- حالا در چندین دستهبندی به مشخصات لپ تاپ دسترسی خواهید داشت.
در برگۀ System میتوانید اطلاعاتی مثل مدل لپ تاپ، نسخۀ BIOS/UEFI، پردازنده و نسخۀ ویندوز را مشاهده کنید. برگۀ Display هم مشخصات صفحهنمایش، مدل پردازنده گرافیکی و ظرفیت گرافیکی را به شما نمایش میدهد. در بخش Sound هم مطابق انتظار، جزئیات اسپیکرها و درایور مربوط به آنها قابلرؤیت است.
برای دسترسی به ابزار عیبیابی DirectX همچنین میتوانید با فشردن دکمۀ ویندوز + R، پنجره Run را باز و عبارت dxdiag را وارد کنید.
۴. دستور Command Prompt برای مشاهدهٔ مشخصات لپ تاپ ویندوزی
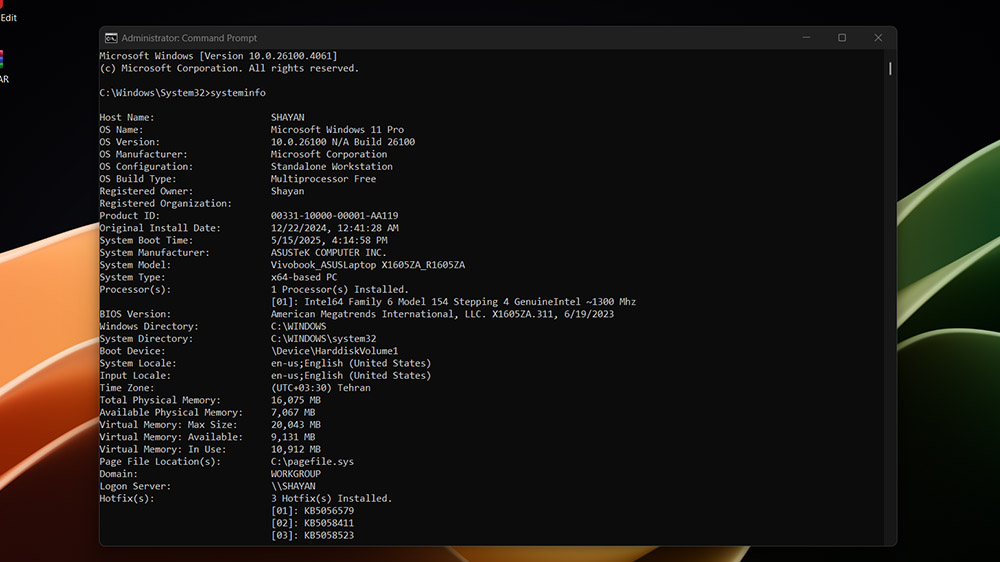
Command Prompt که امکان برقراری ارتباط با سیستمعامل و اجرای دستورات مختلف را فراهم میکند، ابزاری کاربردی برای کاربران ویندوز در موقعیتهای مختلف است. از قضا Command Prompt یک روش پيداكردن مدل لپ تاپ در ویندوز ۱۱ و ۱۰ و دسترسی به مشخصات فنی لپ تاپ هم بهحساب میآید. این روش شامل مراحل زیر میشود:
- منو استارت را باز کنید؛
- عبارت Command Prompt را جستوجو کنید؛
- روی برنامهٔ Command Prompt راستکلیک و گزینۀ Run as administrator را انتخاب کنید؛
- سپس دستور زیر را بنویسید؛
systeminfo- با فشردن دکمهٔ Enter، دستور را اجرا کنید؛
- سپس مشخصات دستگاه برای شما به نمایش درمیآید.
با اجرای این دستور در Command Prompt، اطلاعات جامع سختافزاری و نرمافزاری لپ تاپ در دسترس شما قرار میگیرند؛ از معماری سیستم و نسخۀ BIOS/UEFI گرفته تا ظرفیت رم و جزئیات شبکه.
میتوانید از طریق اجرای دستور cmd در پنجره Run هم وارد Command Prompt شوید. با فشردن دکمۀ R + ویندوز، پنجره Run باز میشود.
۵. استفاده از ابزار PowerShell ویندوز برای نمایش اطلاعات لپ تاپ
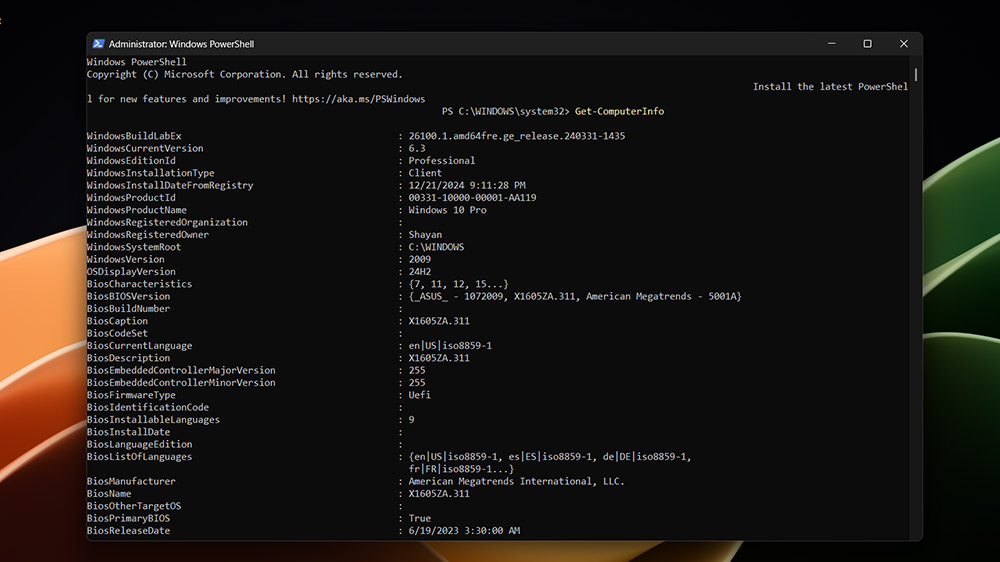
ابزار PowerShell مایکروسافت هم راهکاری دیگر برای استخراج جزئیات فنی لپ تاپ است که روال ساده و سرراستی دارد؛ فقط باید این ابزار را بهعنوان ادمین سیستمعامل باز کرده و دستور مربوطه را اجرا کنید تا مشخصات لازم به شما نمایش داده شوند. در ادامه مراحل دقیق را مشاهده میکنید:
- منو استارت را باز کنید؛
- عبارت PowerShell را در نوار جستوجو تایپ کنید؛
- پس از راستکلیک روی برنامۀ PowerShell، با انتخاب گزینۀ Run as administrator، آن را بهعنوان ادمین سیستمعامل اجرا کنید؛
- دستور زیر را وارد کنید؛
Get-ComputerInfo- دکمۀ Enter را بزنید و دستور را اجرا کنید.
این ابزار هم اطلاعاتی شامل نسخۀ سیستم عامل و BIOS/UEFI، ظرفیت مموری و مشخصات پردازنده را در اختیار کاربر میگذارد.
۶. استفاده از برنامههای شخص ثالث نشاندهندهٔ مشخصات سیستم
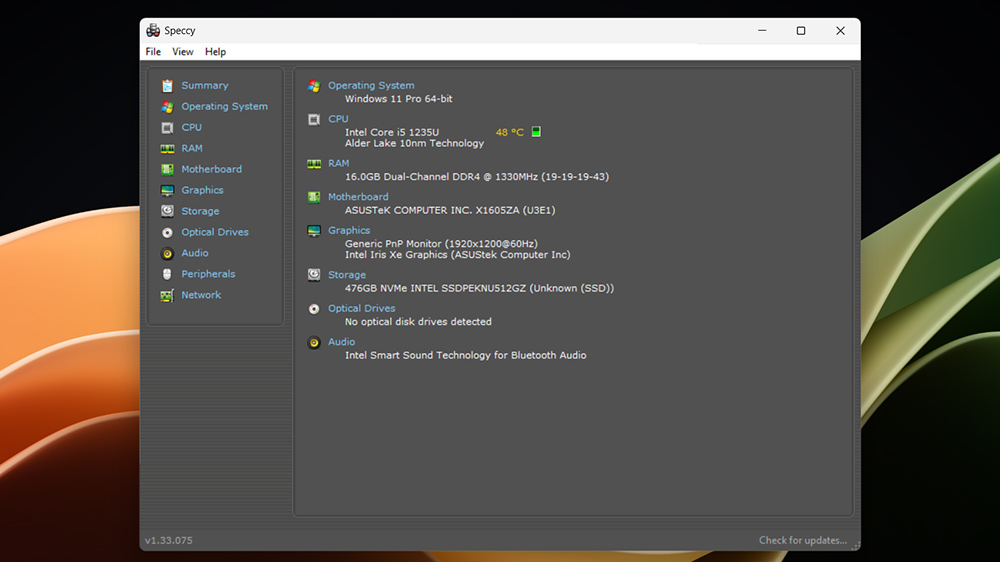
ممکن است به هر دلیلی، ابزارهای داخلی ویندوز برای شما راضیکننده نباشند؛ بهعنوان مثال، ترجیح بدهید که اطلاعات را بهشکل مرتبتر مشاهده کنید یا اطلاعاتی که این ابزارها ارائه میکنند محدود باشند. در این صورت هم برنامههای متعددی وجود دارند که میتوانید از آنها برای دریافت مشخصات لپ تاپ و کامپیوتر استفاده کنید. در ادامه با چند مورد از بهترین نمونهها آشنا شوید.
| نام برنامه | ویژگیها | مزیت کلیدی | حجم تقریبی | پشتیبانی از زبان فارسی |
| Speccy | نمایش جزئیات دقیق – امکان کپی و ذخیرۀ اطلاعات – ارائۀ اطلاعات کلی و جزئی در صورت نیاز کاربر – قابلیت بهاشتراکگذاری اطلاعات در وب | اطلاعات مختصر و مفید در محیط کاربرپسند | ۱۸ مگابایت | ❌ |
| CPU-Z | ارائۀ اطلاعات دقیق از پردازنده و کارت گرافیک – رصد لحظهای عملکرد قطعات سختافزار – حجم ناچیز و رابط کاربری ساده ولی مرتب | تمرکز روی جزئیات پردازنده و کارت گرافیک با محیط فوقالعاده ساده | ۴ مگابایت | ❌ |
| Free PC Audit | مشاهدۀ اطلاعات بهصورت منظم – امکان کپی و تهیۀ گزارش از مشخصات در قالب فایل متنی – حجم پایین برنامه | اطلاعات دقیق از سیستمعامل و نرمافزار بههمراه مشخصات کلی سختافزاری | ۱۲ مگابایت | ❌ |
| HWiNFO | جزئیات زیاد از اجزاء مختلف دستگاه – نمایش خلاصۀ یکصفحهای از مشخصات – امکان کپیکردن اطلاعات – استفادۀ راحت از برنامه | مشخصات دقیق سختافزار با رصد لحظهای اجزاء مختلف مثل پردازنده | ۱۸ مگابایت | ❌ |
اگر با فرایند نصب برنامهها روی لپ تاپ آشنایی زیادی ندارید، مطالعه مطلب نحوه نصب برنامه در لپ تاپ میتواند در این زمینه به شما کمک کند. در این مطلب نحوه نصب برنامه روی هر دو سیستمعامل ویندوز و مک آموزش داده شده است.
روشهای مشاهده مشخصات لپ تاپ مک
در سیستمعامل مک هم دو روش عمده برای دسترسی به مشخصات فنی لپ تاپ وجود دارد. در ادامه نگاهی به توضیحات مربوط به هر کدام از این روشها داشته باشید.
۱. مشاهده مشخصات لپ تاپ اپل در بخش About
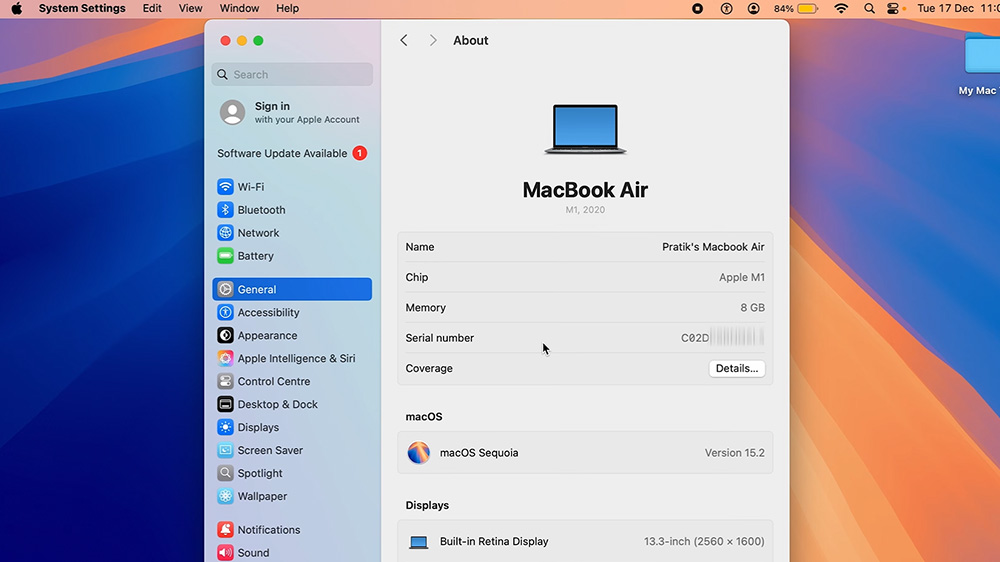
برای دریافت اطلاعات کلی از لپ تاپ اپل خود شامل مدل تراشه، ظرفیت رم، نسخۀ سیستمعامل و جزئیات نمایشگر، از روش زیر استفاده کنید:
- وارد بخش تنظیمات سیستم (System Settings) شوید؛
- روی گزینۀ تنظیمات کلی (General) کلیک کنید؛
- حالا به بخش درباره دستگاه (About) مراجعه کنید.
۲. نمایش اطلاعات لپ تاپ مک در قسمت System Information
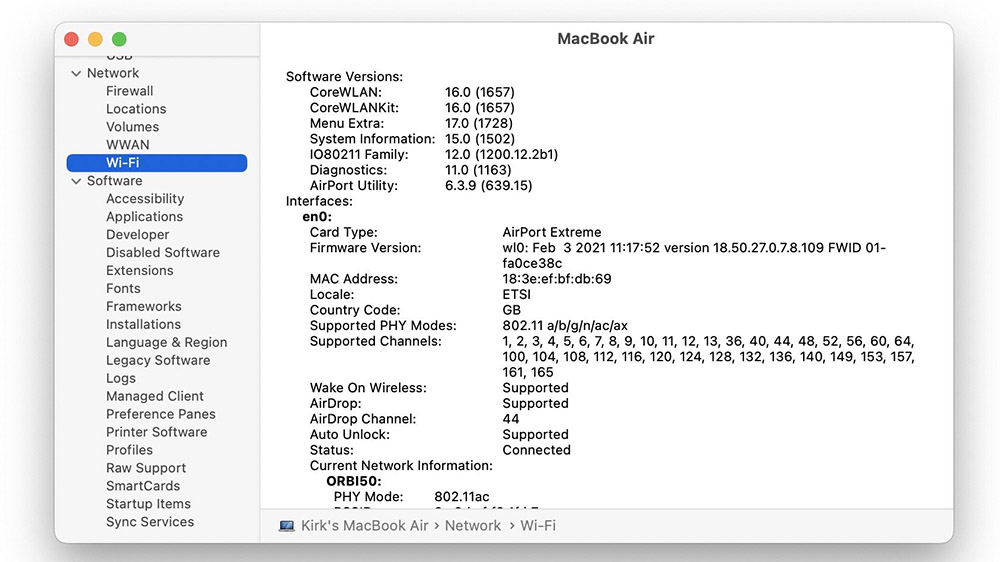
در بخش System Information سیستمعامل مک، امکان مشاهده مشخصات کامل دستگاه وجود دارد. اطلاعات در این بخش به سه قسمت سختافزار، نرمافزار و شبکه تقسیم میشوند و هر مشخصاتی که بخواهید در آن در دسترس قرار دارند.
آسانترین روش برای دسترسی به System Information به این شکل است:
- منو اپل را باز کنید؛
- گزینۀ About This Mac (درباره این دستگاه مک) را انتخاب کنید؛
- روی گزینۀ System Report (گزارش سیستم) کلیک کنید.
اگر صرفاً میخواهید از مدل دقیق لپ تاپ خود مطلع شوید، پیشنهاد میکنیم مطلب روش پيدا كردن مدل لپ تاپ در ویندوز ۱۰ و ۱۱ را از بلاگ ترب مطالعه کنید.
جمعبندی
در این مطلب روشهای مختلف دسترسی به مشخصات نرمافزاری و سختافزاری لپ تاپ در سیستمعاملهای ویندوز و مک آموزش داده شد.
مراجعه به بخش About در تنظیمات راحتترین روش پيدا كردن مدل لپ تاپ در ویندوز ۱۱ و ۱۰ به شمار میرود. البته این بخش اطلاعاتی کلی را ارائه میکند. درصورتیکه به دنبال جزئیات فنی بیشتری هستید، باید از روشهای دیگر استفاده کنید؛ خصوصاً روش System Information که اطلاعات را بهصورت دستهبندیشده پیش رو کاربر میگذارد.
در لپ تاپهای مک هم با مراجعه به بخش About از طریق تنظیمات، میتوان اطلاعاتی کلی از دستگاه کسب کرد. بااینحال، امکان دریافت جزئیات کامل درباره لپ تاپ مک بهواسطه بخش System Information یا System Report وجود دارد.
| روش | سیستمعامل | سطح جزئیات |
| بخش About | ویندوز | کلی |
| برنامۀ System Information | ویندوز | دقیق |
| ابزار عیبیابی DirectX | ویندوز | محدود |
| دستور Command Prompt | ویندوز | محدود |
| ابزار PowerShell | ویندوز | محدود |
| بخش About This Mac | مک | کلی |
| قسمت System Information | مک | دقیق |
ترب امکان خرید انواع لپ تاپهای ویندوزی و مک با مقرونبهصرفهترین قیمت از فروشگاههای معتبر در سراسر کشور را فراهم کرده است. حتی با اتکا به نشان ضمانت ترب، میتوانید وجه پرداختی خود را در صورت معیوببودن، تأخیر در ارسال، مغایرت کالا و سپس جبراننشدن خسارت توسط فروشنده، پس بگیرید.
پرسش های متداول در مورد نحوه مشاهده مشخصات لپ تاپ
با مراجعه به بخش About در تنظیمات، برنامۀ System Information یا ابزار عیبیابی DirectX، میتوانید مدل دقیق لپ تاپ و به دنبال آن، ابعاد نمایشگر آن را مشاهده کنید.
وارد تنظیمات شوید و سپس گزینۀ سیستم (System) و درباره دستگاه (About) را انتخاب کنید. زیر بخش مشخصات دستگاه (Device specifications) مشخص شده که سیستمعامل ۳۲ بیتی است یا ۶۴ بیتی.
بله. در قسمت About تنظیمات ویندوز، امکان کپیکردن مشخصات وجود دارد. همچنین میتوانید در برنامۀ System Information، روی دستهبندی مورد نظرتان کلیک کرده و گزینۀ File و سپس Export را انتخاب کنید. در سیستمعامل مک هم با ورود به System Report و انتخاب گزینۀ File و Save، میتوان اطلاعات را ذخیره کرد.
روی گزینۀ About در تنظیمات ویندوز کلیک کنید. در قسمت مشخصات دستگاه (Device specifications)، پشتیبانی از تاچ و قلم ذکر شده است.
در تنظیمات ویندوز هم ظرفیت رم و هم ظرفیت حافظه ذخیرهسازی مشخص شده است.
🔗 منابع: Windows Central | Lifewire



