بستهبه عوامل مختلف نرمافزاری یا سختافزاری، ممکن است هر مشکلی در سیستمعامل پیش بیاید. با وجود این، کاربران ویندوز ۱۰ یا ویندوز ۱۱ طی سالهای اخیر با چند مشکل بیشتر دستوپنجه نرم کردهاند. در این مطلب به رایج ترین مشکلات ویندوز ۱۰ و ۱۱ بههمراه چند راهکار کارآمد برای هر کدام میپردازیم.
۱. پیام اخطار برای بهروزرسانی
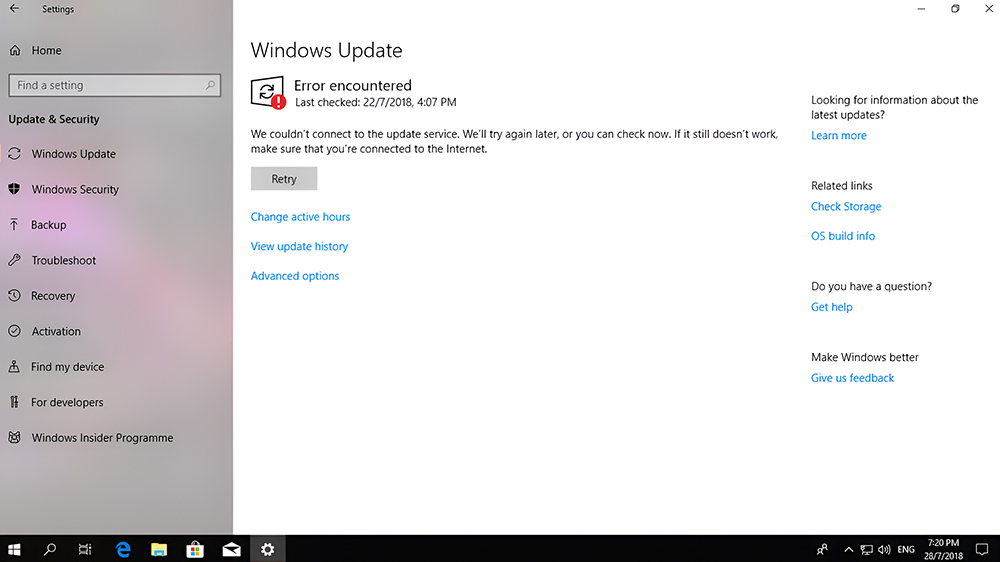
به دلایلی از جمله ناپایداری یا کندی سرعت اینترنت، کمبود فضای حافظه و خرابی فایلهای بهروزرسانی، ممکن است کاربران ویندوز ۱۰ یا ویندوز ۱۱ نتوانند بهروزرسانی جدید سیستمعامل را دانلود یا نصب کنند.
- عیب یابی ویندوز ۱۰ و ۱۱: از ابزار عیبیابی اختصاصی ویندوز برای بهروزرسانی استفاده کنید. در بخش تنظیمات، گزینهٔ System و سپس Troubleshoot را انتخاب کنید. حالا روی Other troubleshooters کلیک و گزینهٔ Run در کنار Windows Update را انتخاب کنید.
- حذف کش بهروزرسانی: با مراجعه به آدرس C:\Windows\SoftwareDistribution، فایلهای کش بهروزرسانی ویندوز را پاک کنید.
- خالیکردن فضای ذخیرهسازی: اگر فضای کافی ندارید، با حذف فایلهای اضافی، حافظه خود را برای نصب بهروزرسانی خالی کنید. مطمئن شوید که فضای کافی برای نصب کامل بهروزرسانی وجود دارد.
- وصلشدن به اینترنت باکیفیت: در صورت امکان، اتصال اینترنت خود را تغییر بدهید و به یک شبکهٔ پرسرعت و پایدار متصل شوید تا در فرایند دانلود بهروزرسانی چالشی به وجود نیاید.
- تنظیم زمان و تاریخ: به بخش Time & language و سپس Date & time در تنظیمات مراجعه و گزینهٔ Set time automatically و Set time zone automatically را فعال کنید.
۲. کار نکردن منو استارت
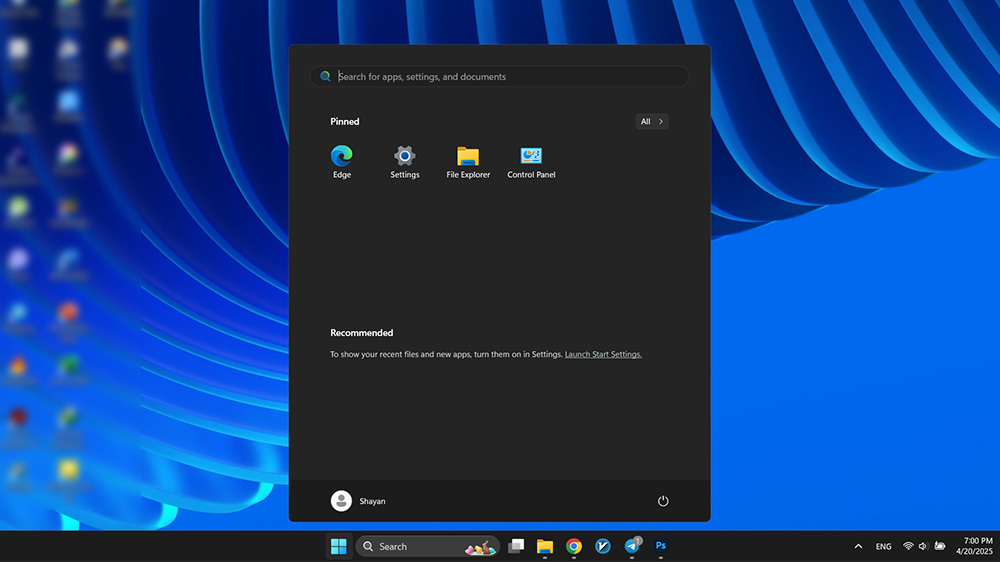
خیلی از کاربران ازکارافتادن منو استارت را گزارش کردهاند که معمولاً دلایلی نظیر خرابی فایلهای سیستمی و تداخل از سمت بقیه برنامهها دارد.
- ریاستارت File Explorer: ممکن است با ریاستارت File Explorer، مشکل بهسادگی رفع شود. وارد Task Manager شوید و پس از راستکلیک روی File Explorer، گزینهٔ Restart را انتخاب کنید.
- خاموش و روشنکردن کامپیوتر: خاموش و روشنکردن دستگاه هم میتواند کارساز باشد. ازآنجاکه منو استارت کار نمیکند، باید از یک میانبر دیگر استفاده کنید. در دسکتاپ، دکمهٔ Alt و F4 را همزمان فشار بدهید. در پنجره بازشده، گزینهٔ Restart را انتخاب کرده و روی Ok ضربه بزنید تا دستگاه ریاستارت شود.
- اجرای دستور DISM و SFC: دو ابزار Deployment Image Servicing and Management (بهاختصار DISM) و System File Checker (بهاختصار SFC) هم برای حل مشکل استارت منو کاربردی هستند. پس از باز کردن Command Prompt با مجوز Administrator، دستور زیر را برای پاکسازی فایلهای خراب اجرا کنید.
DISM /Online /Cleanup-Image /RestoreHealthسپس دستور زیر را اجرا کنید تا ببینید که همه فایلها سالم هستند یا خیر.
sfc /scannow- ساخت حساب کاربری جدید: ساخت پروفایل جدید هم بهعنوان یکی از روشهای رفع مشکل ازکارافتادن استارت منو مطرح میشود. در تنظیمات، به بخش Accounts و سپس Other users بروید و با انتخاب گزینهٔ Add account، یک حساب کاربری جدید را به کامپیوتر اضافه کنید.
- ریست ویندوز: در برخی از موارد که هیچکدام از روشها مؤثر نیستند، میتوان از ریست ویندوز استفاده کرد. گزینهٔ System و سپس Recovery را در تنظیمات انتخاب و روی Reset this PC کلیک کنید. حالا با انتخاب Keep my files و سپس Local reinstall، فرایند را نهایی کنید.
با انتخاب گزینهٔ Keep my files، برنامهها حذف میشوند و تنظیمات به حالت پیشفرض برمیگردند، ولی فایلهای شخصی موجود در کامپیوتر همچنان باقی خواهند ماند.
۳. صفحه آبی مرگ
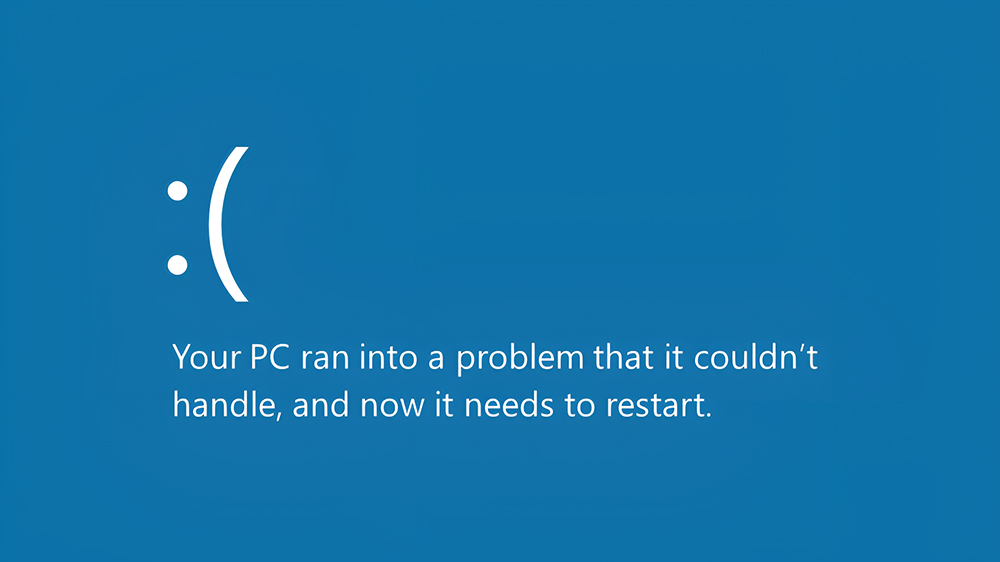
صفحه آبی مرگ (Blue Screen of Death یا بهاختصار BSOD) یکی از مشکلات رایجی است که در هر دو سیستمعامل ویندوز ۱۰ و ویندوز ۱۱ برای کاربران رخ میدهد. صفحه آبی مرگ در واقع نه خود مشکل، بلکه پیامد مشکلات نرمافزاری یا سختافزاری مختلف است و با جلوگیری از فعالیت دستگاه، از آن محافظت میکند.
خرابی اجزای سختافزاری، خرابشدن فایلهای سیستمی، ناسازگاری یا خرابی درایور و افزایش بیش از حد حرارت دستگاه همه میتوانند منجر به نمایش صفحه آبی مرگ برای کاربر شوند. معمولاً با بررسی سختافزار و چند راهکار ساده، باید بتوانید این مشکل را رفع کرده و دوباره دستگاه را بدون مشکل بوت کنید.
- بررسی سختافزار: اولازهمه، مطمئن شوید که اجزای سختافزاری مثل رم، حافظه ذخیرهسازی (هارد) و کارت گرافیک وصل هستند و بهدرستی کار میکنند. گاهی اوقات قطع اتصال یا خرابی یکی از اجزای سختافزاری باعث بروز این مشکل میشود.
- جلوگیری از افزایش حرارت: دمای دستگاه و عملکرد سیستم خنککننده را بررسی کنید. در صورت نیاز، دستگاه را تمیز کنید و آن را در فضایی قرار بدهید که جریان هوای مناسبی داشته باشد. شاید همین عامل ساده صرفاً منجر به نمایش صفحه آبی مرگ شده باشد و با بازگشت دما به حالت عادی، برطرف شود.
داغ شدن فقط یکی از دلایل بالا نیامدن ویندوز است. با مطالعه مطلب علت بالا نیامدن ویندوز، از رایجترین دلایل و روشهای حل این مشکل مطلع شوید.
- بهروزرسانی درایور: وارد Device Manager شوید (از طریق منو استارت، کنترل پنل یا میانبر Windows + X). روی درایور اجزای مهم کامپیوتر راستکلیک و با انتخاب گزینهٔ Update driver و سپس Search automatically for drivers، جدیدترین درایور متعلق به آن را دانلود و نصب کنید.
- اجرای System File Checker: برای رفع مشکل صفحه آبی، رابط Command Prompt را با مجوز Administrator باز کنید و با اجرای دستور زیر، فایلهای خراب را تعمیر کنید.
sfc /scannow- پاکسازی ویروس: با برنامه امنیتی ویندوز تحت عنوان Windows Defender یا یک آنتیویروس معتبر و کارآمد، دستگاه را اسکن و پاکسازی کنید. بدافزارها هم در برخی از موارد، نمایش صفحه آبی مرگ را به دنبال دارند.
۴. کاهش سرعت سیستمعامل
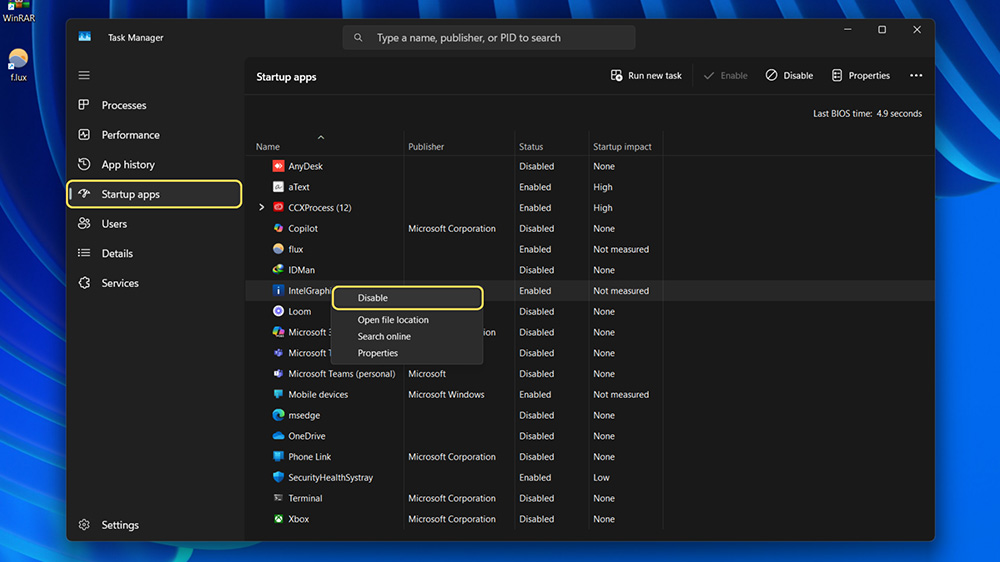
خیلی از کاربران ویندوز، صرفنظر اینکه چه سختافزاری دارند، کندی عملکرد سیستمعامل را تجربه میکنند. تعداد زیاد برنامهها در زمان راهاندازی سیستمعامل، قدیمی شدن درایورها، آلودگی به ویروس یا بدافزار، پر شدن حافظه ذخیرهسازی و کمبود ظرفیت رم همه میتوانند سرعت ویندوز را کاهش بدهند.
- غیرفعالکردن برنامهها در زمان راهاندازی: برنامههای غیرضروری را که همزمان با روشنشدن دستگاه اجرا میشوند غیرفعال کنید. برای این منظور، با استفاده از میانبر Ctrl + Shift + Esc، ابزار Task Manager را باز کنید و وارد برگهٔ Startup apps شوید. با راستکلیک روی برنامه مورد نظر و انتخاب گزینهٔ Disable، آن را غیرفعال کنید.
- بهروزرسانی درایورها: با بهروزرسانی درایور، باگها را رفع و عملکرد بخشهای مختلف ویندوز را بهینهسازی میکنید. در Device Manager، روی هر درایور راستکلیک و گزینهٔ Update driver را انتخاب کنید.
- اسکن و پاکسازی ویروس: بدافزارها با فعالیت مداوم در پسزمینه، به دستگاه فشار مضاعف وارد میکنند و سرعت عملکرد سیستمعامل را به میزان قابلتوجهی کاهش میدهند. حتماً با Windows Defender یا یک آنتیویروس معتبر، دستگاه را اسکن کرده و بدافزارها را حذف کنید.
- غیرفعالکردن انیمیشنها: غیرفعالکردن افکتهای بصری و انیمیشنها میتواند به نوبه خود سرعت ویندوز را افزایش بدهد. در تنظیمات، وارد بخش System و سپس About شوید و روی گزینهٔ Advanced system settings کلیک کنید. حالا گزینهٔ Settings زیر بخش Performance را انتخاب کرده و انیمیشنهای مورد نظرتان را غیرفعال کنید.
- خالیکردن فضای ذخیرهسازی: پر بودن حافظه ذخیرهسازی یا هارد باعث افت محسوس عملکرد ویندوز میشود. بهصورت دستی یا با استفاده از ابزار Disk Cleanup و برنامههای شخص ثالث، فایلهای اضافی را از دستگاه پاک کنید.
- ارتقای رم: رم نقش حافظه ذخیرهسازی موقت کامپیوتر را بر عهده دارد و فعالیتهای سیستمعامل در لحظه روی آن ذخیره و پردازش میشوند. اگر ظرفیت رم پایینی باتوجهبه کاربری خود دارید، توصیه میشود رم دستگاه را ارتقا بدهید.
۵. وصل نشدن به وایفای
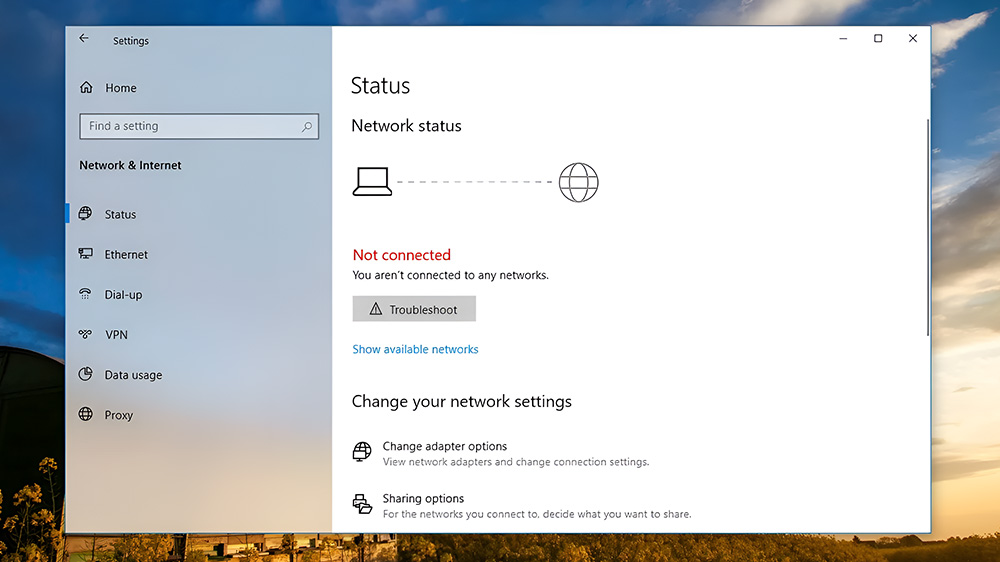
وصلنشدن به وایفای یا ناپایداری اتصال اینترنت از جمله مشکلات پرتکرار دیگر در دو نسخهٔ اخیر سیستمعامل مایکروسافت هستند. گذشته از خرابی مودم، از جمله عوامل مربوط به سیستمعامل میتوان به خرابی یا قدیمی شدن درایور شبکه، تنظیمات اشتباه شبکه و تداخل از سمت فایروال اشاره کرد.
- ریاستارت مودم: یک ریاستارت ساده در خیلی از موارد مشکل را رفع میکند. مودم را از برق خارج و دوباره آن را به برق وصل و روشن کنید. دراینبین، قبل و بعد از وصل کردن مودم به برق، یک دقیقه صبر کنید.
- بهروزرسانی درایو شبکه: بهروزرسانی درایو شبکه برای برقراری اتصال سالم و بیاختلال به شبکه اینترنت ضروری است. از طریق Device Manager، درایور وایفای را در بخش Network Adapters پیدا و با انتخاب گزینهٔ Update driver، آن با بهروزرسانی کنید.
- غیرفعالسازی فایروال: فایروال داخلی ویندوز در بعضی از مواقع علت وصل نشدن به اینترنت است. امکان دارد فایروال شبکه مورد نظرتان را بهعنوان خطر امنیتی تشخیص بدهد و مانع اتصال به آن شود. رابط Command Prompt را با مجوز Administrator باز کنید و برای غیرفعالکردن فایروال ویندوز و برنامههای شخص ثالث، دستور زیر را اجرا کنید.
netsh advfirewall set allprofiles state off- ریست تنظیمات شبکه: درصورتیکه هیچکدام از راهکارها نتیجهبخش نبودند، تنظیمات شبکه را به حالت پیشفرض برگردانید. به بخش Network & internet در تنظیمات مراجعه کنید. در ویندوز ۱۰، گزینهٔ Advanced network settings و در ویندوز ۱۱، گزینهٔ Status را انتخاب کرده و نهایتاً روی Network reset کلیک کنید.
پیشنهاد میشود برای حل مشکل وایفای در ویندوز، مطلب علت وصل نشدن لپ تاپ به اینترنت در ویندوز ۱۰ و ۱۱ را بخوانید. در این مطلب بهصورت کامل به دلایل بروز این مشکل و انواع راهکارها برای رفع آن پرداخته شده است.
۶. مشکل در اتصال بلوتوث
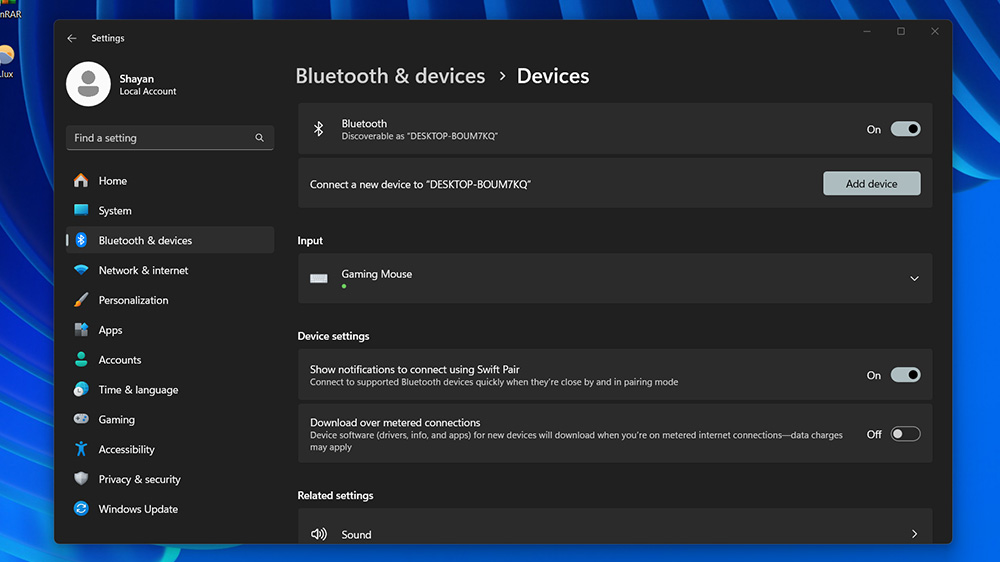
مشکلات بلوتوث در ویندوز ۱۰ یا ویندوز ۱۱ کمتعداد نیستند و جفتنشدن با دستگاهها، ناپدیدشدن آیکون بلوتوث و قطع و وصلشدن اتصال برخی از مشکلاتیاند که کاربران تجربه میکند. در بیشتر موارد، این از درایور بلوتوث نشئت میگیرد.
- بهروزرسانی درایور بلوتوث: بهروزرسانی درایور بلوتوث اولین و مهمترین اقدامی است که باید برای حل مشکل اتصال بلوتوث انجام بدهید. در Device Manager، روی درایور بلوتوث راستکلیک و گزینهٔ Update driver را انتخاب کنید.
- حذف و نصب آداپتور بلوتوث: به Device Manager بروید و پس از راستکلیک روی آداپتور بلوتوث، گزینهٔ Uninstall device را انتخاب کنید. سپس کامپیوتر را ریاستارت کنید تا درایور دوباره بهطور خودکار نصب شود. اگر درایور بهطور خودکار نصب نشد، روی آداپتور بلوتوث راستکلیک و گزینهٔ Scan for hardware changes را انتخاب کنید.
- غیرفعالکردن حالت ذخیره باتری: وارد بخش System و سپس Power & battery در تنظیمات شوید و گزینهٔ Always use energy saver را غیرفعال کنید. همچنین میتوانید روی درایور بلوتوث در Device Manager راستکلیک و گزینهٔ Properties را انتخاب کنید. سپس در برگهٔ Power management، گزینهٔ Allow the computer to turn off this device to save power را غیرفعال کنید.
- تغییر تنظیمات بلوتوث: در تنظیمات، به بخش Bluetooth & devices بروید و روی گزینهٔ Devices کلیک کنید. سپس در بخش Bluetooth devices discovery، گزینهٔ Advanced را انتخاب کنید.
۷. از کار افتادن File Explorer
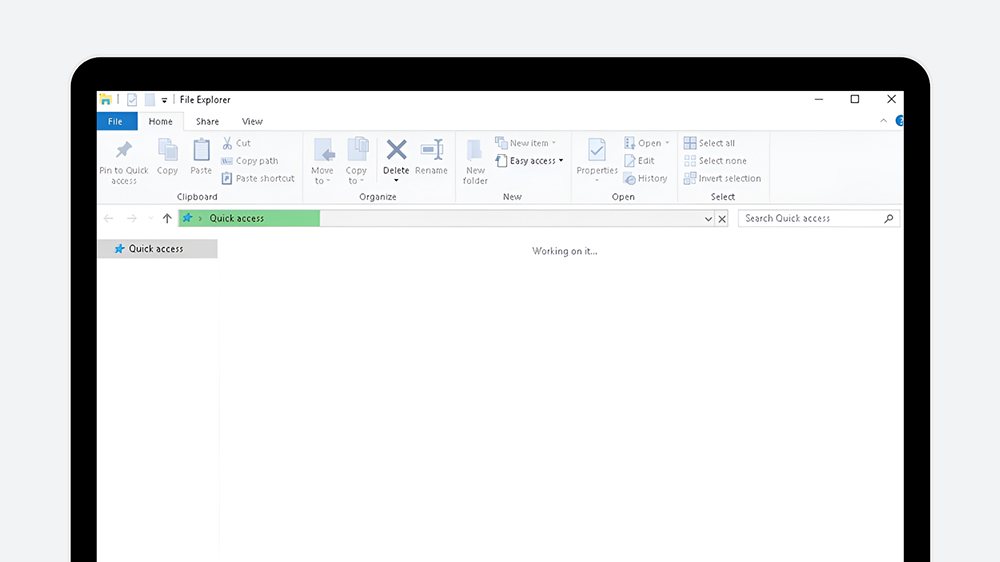
File Explorer بخش مهمی از سیستمعامل ویندوز است که کاربران بهصورت روزمره با آن سروکار دارند. ازکارافتادن این ابزار که از قضا یکی از رایجترین مشکلات ویندوز ۱۰ و ۱۱ محسوب میشود میتواند روند کار هر کاربری را مختل کند. فایلهای خراب، قدیمی شدن نسخه سیستمعامل و برخی از برنامههای شخص ثالث هر کدام روی ایجاد این مشکل مؤثر هستند.
- ریاستارت File Explorer: در Task Manager، روی File Explorer راستکلیک و گزینهٔ Restart را انتخاب کنید. اگر صرفاً این ابزار هنگ کرده باشد، با همین راهحل به حالت عادی برمیگردد و بهصورت کامل قابلاستفاده خواهد بود.
- پاککردن تاریخچه File Explorer: وارد Control Panel شوید و گزینهٔ Appearance and Personalization و سپس File Explorer Options را انتخاب کنید. حالا با انتخاب گزینه Clear از برگهٔ General، تاریخچه این ابزار را پاک کنید.
- بهروزرسانی ویندوز: برخی از کاربران با بهروزرسانی ویندوز توانستهاند مشکل کارنکردن File Explorer را حل کنند. در بخش Windows Update داخل تنظیمات، میتوانید جدیدترین بهروزرسانیها را دانلود کنید.
- اجرای دستور DISM و SFC: برای تعمیر فایلهای خراب، دو دستور زیر را در Command Prompt اجرا کنید. توجه داشته باشید که باید Command Prompt را با مجوز Administrator باز کنید.
DISM /Online /Cleanup-Image /RestoreHealthsfc /scannow۸. از کار افتادن برنامهها
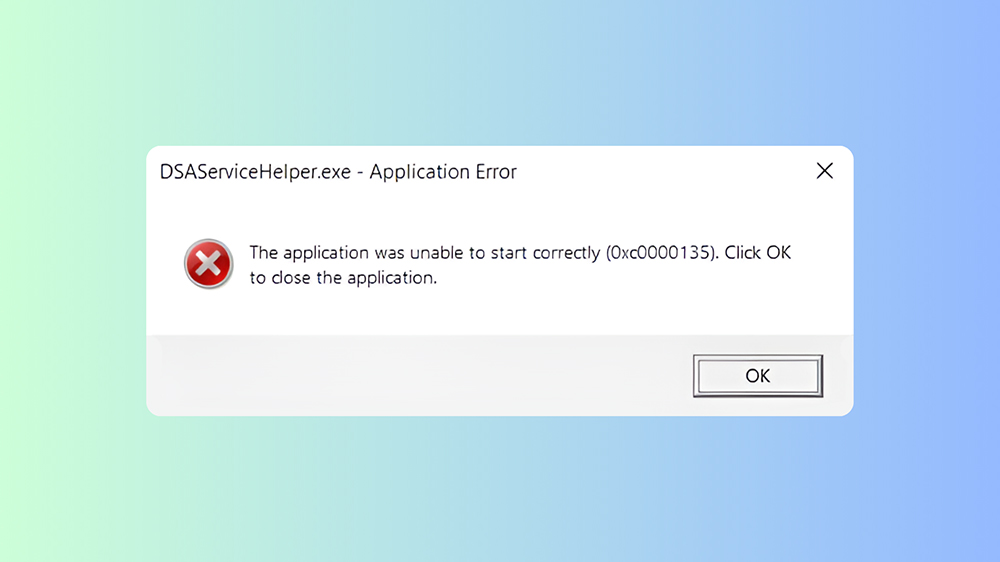
اینکه یک برنامه درست درحالیکه مشغول کار با آن هستید از کار بیفتد، برای هر کاربری آزاردهنده است. در واقع، همین جزو رایجترین مشکلات ویندوز ۱۰ و ۱۱ است که تابهحال کاربران گزارش کردهاند. ناسازگاری برنامه با سیستمعامل و سختافزار، قدیمی شدن نرمافزار و خرابی فایلها عواملی هستند که عملکرد برنامه را مختل میکنند.
- بهروزرسانی برنامه: همه برنامهها را بهروزرسانی کنید. با بهروزرسانیهای جدید، عملکرد برنامه بهینهتر و باگهای آن رفع میشود.
- حذف و نصب دوباره برنامه: برنامه مشکلدار را از روی ویندوز حذف و دوباره جدیدترین نسخه آن را نصب کنید.
- مدیریت منابع: در Task Manager بررسی کنید که هر برنامه چقدر از پردازنده، رم و حافظه ذخیرهسازی را اشغال میکند و با غیرفعالکردن برنامههای غیرضروری، منابع دستگاهتان را مدیریت کنید.
- غیرفعالکردن حالت Compatibility: حالت Compatibility که مختص به نسخههای قدیمی ویندوز است میتواند باعث ازکارافتادن برنامهها شود. با راستکلیک روی برنامه، گزینهٔ Properties را انتخاب و در برگهٔ Compatibility، گزینهٔ مربوط به این حالت را غیرفعال کنید.
- پاکسازی ویروس: ویروس هم از عوامل مؤثر دیگر روی برنامهها است. کامپیوتر را اسکن کنید و در صورت وجود بدافزار، آن را پاک کنید یا در حالت Quarantine قرار بدهید.
۹. سیاه شدن مانیتور یا سوسو زدن تصویر
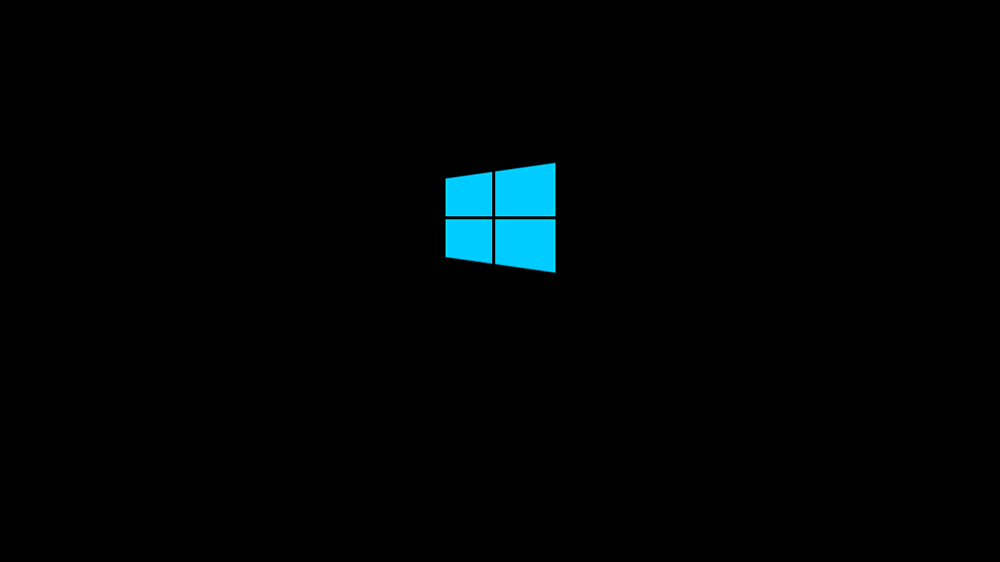
احتمال دارد صفحهنمایش به اشکال مختلف در ویندوز ۱۰ یا ویندوز ۱۱ دچار مشکل شود. سیاهشدن مانیتور، سوسوزدن یا حتی تار شدن تصویر از جمله این اشکال هستند که به دلایل مختلفی مانند درایور خراب یا ناسازگار نمایشگر، خرابی سختافزار و باگ نرمافزاری رخ میدهند.
- ریاستارت کامپیوتر و خاموش و روشنکردن مانیتور: ریاستارت کردن یک راهکار پیشپاافتاده است که همچنان در خیلی از موارد میتواند راهحل مشکل باشد. کامپیوتر را ریاستارت و مانیتور را خاموش و روشن کنید.
- بررسی اتصالات: بررسی کنید که همه کابلها بهدرستی به کامپیوتر و مانیتور وصل شدهاند و مشکلی از این نظر وجود ندارد.
- نصب جدیدترین نسخه درایور: درایور نمایشگر یا کارت گرافیک خود را با مراجعه به Device Manager بهروزرسانی کنید. همچنین میتوانید از وبسایت شرکت تولیدکننده، درایور مربوطه را دانلود و روی دستگاهتان نصب کنید.
- بهروزرسانی ویندوز: بخش Windows Update را بررسی کنید. در صورت وجود نسخه جدید، حتماً آخرین نسخه ویندوز را نصب کنید.
۱۰. اشغال بیشازحد فضای ذخیرهسازی
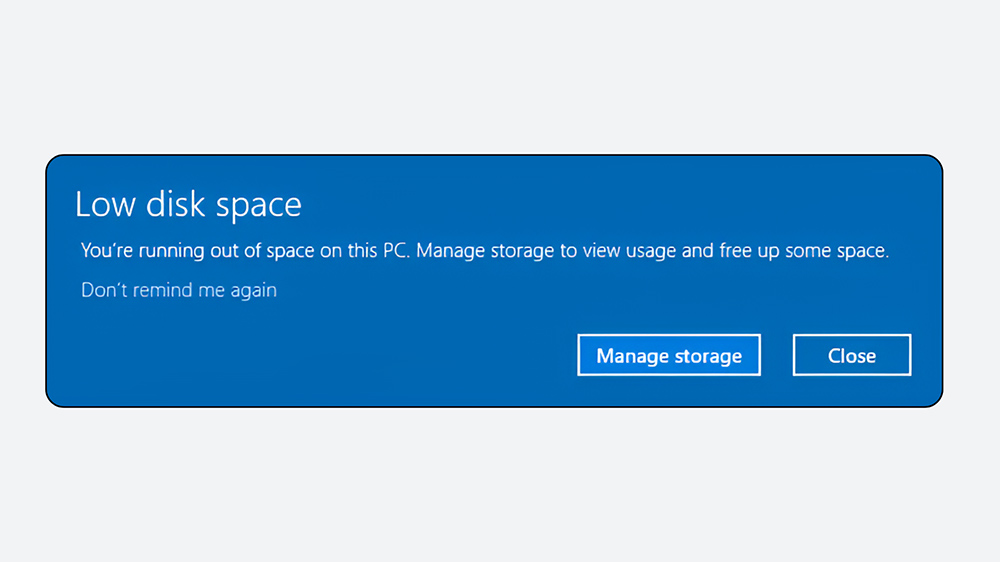
اشغال بیشازحد هارد بهعنوان یکی از رایجترین مشکلات ویندوز ۱۰ و ۱۱ عملکرد سیستمعامل را بهشدت کاهش میدهد و حتی گاهی اوقات، آن را مختل میکند. فعالیت برنامههای پسزمینه، ایندکس Windows Search و آلودگی به بدافزار تعدادی از دلایل اصلی این مشکل به شمار میروند.
- بررسی برنامههای پسزمینه: در Task Manager برنامههای پرمصرف در پسزمینه را پیدا کنید و با راستکلیک و انتخاب گزینهٔ End task، آنها را ببندید.
- حذف برنامههای اضافی: تنظیمات را باز کنید و به بخش Apps و سپس Installed Apps مراجعه کنید. حالا با انتخاب گزینهٔ (Size (Large to small در بخش Sort by، لیست را بر اساس حجم برنامهها مرتب کنید. پرحجمترین برنامهها را بررسی کرده و هر کدام را که نیاز دارید، حذف کنید.
- غیرفعالکردن Superfetch و Windows Search: دکمه ویندوز و R را فشار داده و Services.msc را در آن وارد کنید. سپس در صفحهٔ بازشده، Supefetch و Windows Search را پیدا کنید و با راستکلیک روی هر کدام، وارد بخش Properties شوید. حالا در برگه General، گزینه Startup type را در حالت Disabled قرار بدهید.
- اسکن و حذف بدافزارها: همانطور که گفته شد، بدافزارها هم فضای هارد را اشغال میکنند. پس حتماً هم برای حفظ امنیت و هم برای جلوگیری از اشغال بیشازحد فضای ذخیرهسازی، کامپیوتر یا لپتاپ خود را اسکن کنید.
- استفاده از ابزار Disk Cleanup: برای دسترسی به ابزار Disk Cleanup، نام آن را در نوار جستوجو وارد کنید یا پس از فشردن دکمه ویندوز و R، عبارت cleanmgr را تایپ کنید. حالا در این ابزار، درایو مورد نظر خود را انتخاب کنید تا بهصورت خودکار پاکسازی شود.
در مطلب هارد چیست؟ به تاریخچه، نحوه عملکرد، وظیفه و انواع هارد پرداخته شده است.
۱۱. مشکلات صدا
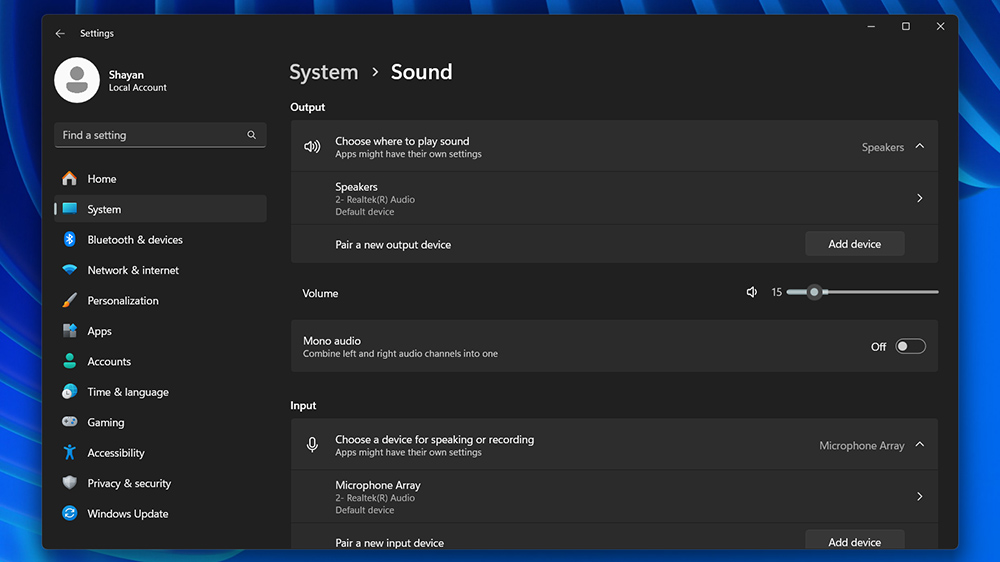
قطعی کامل، تغییر شکل و قطع و وصلشدن پیوسته صدا تعدادی از رایجترین مشکلات ویندوز ۱۰ و ۱۱ هستند که دلایلی از جمله اشتباه در تنظیمات صدا، خرابی یا قدیمی شدن درایور و ایراد سختافزاری باعث بروز آنها میشود.
- بهروزرسانی درایور صدا: در اغلب مواقع، مشکل منشأ نرمافزاری دارد و با بهروزرسانی درایور توانایی حل مشکل صدا را خواهید داشت. در Device Manager، با دو بار کلیک روی گزینهٔ Sound, video, and game controllers، لیست درایورها را مشاهده میکنید. حالا با راستکلیک روی هر کدام و انتخاب گزینهٔ Update driver، میتوانید آنها بهروزرسانی کنید.
- بررسی تنظیمات صدا: شاید فقط اشتباهی در تنظیمات صدا رخ داده باشد که متوجه آن نداشته باشید. به بخش System و سپس Sound در تنظیمات بروید و منبع ورودی و خروجی را بررسی کنید.
- بررسی سختافزار: این احتمال را در نظر بگیرید که ایراد نه از ویندوز، بلکه از سختافزار باشد. از اینکه اسپیکر یا هدفون بهدرستی کار میکند اطمینان کسب کنید.
۱۲. کار نکردن موس و کیبورد
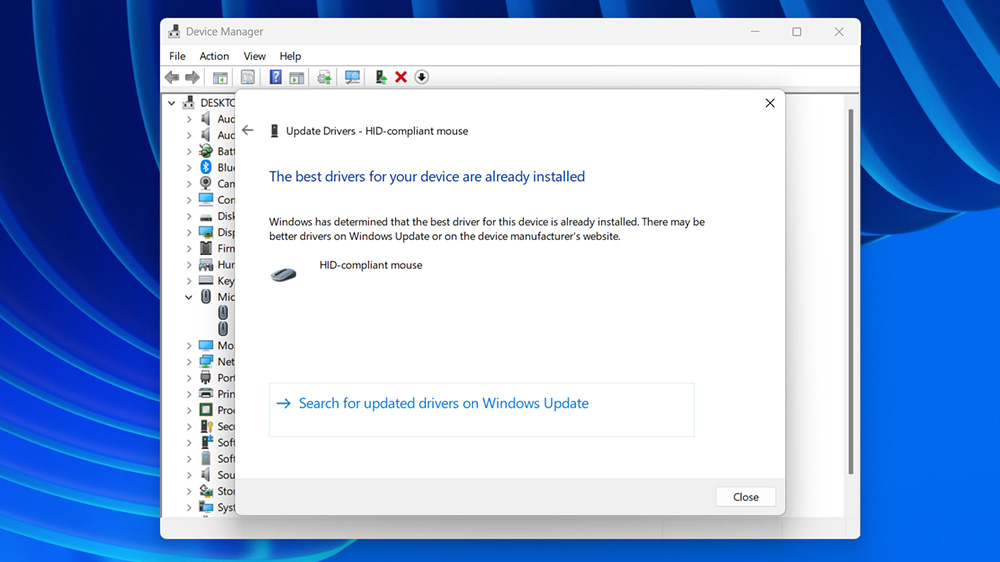
کاربران زیادی با مشکل وصلنشدن موس و کیبورد یا قطع اتصال آنها روبهرو میشوند. در برخی از موارد مشکل سختافزار در میان است، اما در موارد دیگر هم درایور خرابی یا قدیمی و تنظیمات اشتباه ویندوز علت کار نکردن موس و کیبورد هستند.
- بررسی سختافزار: قبل از هر اقدامی، سلامت موس و کیبورد را بررسی کنید. مثلاً در صورت امکان، آنها را به یک کامپیوتر دیگر وصل کرده و را امتحان کنید.
- قطع و وصل کردن موس یا کیبورد: موس یا کیبوردی را که در وصل کردن و استفاده از آن به مشکل برخوردهاید از کامپیوتر جدا کرده و دوباره آن را وصل کنید. برخلاف تصور، همین راهکار ساده در خیلی از موقعیتها مشکل را رفع میکند.
- بهروزرسانی درایور: به بخش Device Manager بروید و در لیست سختافزارها، روی دستگاه مورد نظرتان راستکلیک و گزینهٔ Update driver را انتخاب کنید.
جمعبندی
در این مطلب با رایج ترین مشکلات ویندوز ۱۰ و ۱۱ و راهحل هر کدام از آنها آشنا شدید. این مشکلات عمدتاً به فایلهای سیستمعامل، درایورها و تنظیمات ویندوز مربوط میشوند و با استفاده از ابزارهای داخلی این سیستمعامل قابلحل هستند.
همانطور که مشاهده کردید، بخش عمده این مشکلات را میتوان با ریاستارت، بهروزرسانی یا حذف و نصب دوباره درایور و نصب جدیدترین نسخه ویندوز رفع کرد. البته علاوه بر این، هر مشکل همچنین راهکار مختص به خود را دارد.
سوالات متداول درباره رایج ترین مشکلات ویندوز ۱۰ و ۱۱
خرابشدن فایلهای سیستمی، بهروزرسانی ناقص سیستمعامل، درایور خراب یا ناسازگار، آلودگی به ویروس و خرابی هارد و رم برخی از دلایل بالا نیامدن ویندوز هستند.
از جمله دلایل نمایش صفحه آبی مرگ ویندوز میتوان به صدمه دیدن سختافزاری، خرابی فایلهای سیستمی و داغشدن کامپیوتر اشاره کرد.
در صورت مواجهه با سیاه شدن مانیتور، بررسی کنید که قطعات سختافزاری سالم باشند. همچنین کامپیوتر را در حالت امن (Safe Mode) اجرا کنید و به بهروزرسانی قبلی برگردید. در صورت نیاز، حتی دستگاه را ریست و ویندوز را مجدداً نصب کنید.
کامپیوتر را روی حالت Windows Recovery بگذارید و با قابلیت Startup Repair، فایلهای خراب را تعمیر کنید. همچنین از قابلیت Uninstall Updates برای حذف بهروزرسانی مشکلساز استفاده کنید. بااینحال، در برخی از موارد مجبور به نصب دوباره ویندوز خواهید بود.
کامپیوتر را وارد حالت امن (Safe Mode) کنید. اگر مشکلی که با آن مواجه بودید رفع شد، پس احتمالاً عاملی نرمافزاری مثل یک برنامه مشخص یا تنظیمات اشتباه باعث بروز مشکل شده است. البته باتوجهبه هر مشکل، میتوان از راهکاری متفاوت برای تشخیص منشأ آن استفاده کرد.
🔗 منابع: TechRadar | Medium | ITPro | DigitalTrends



