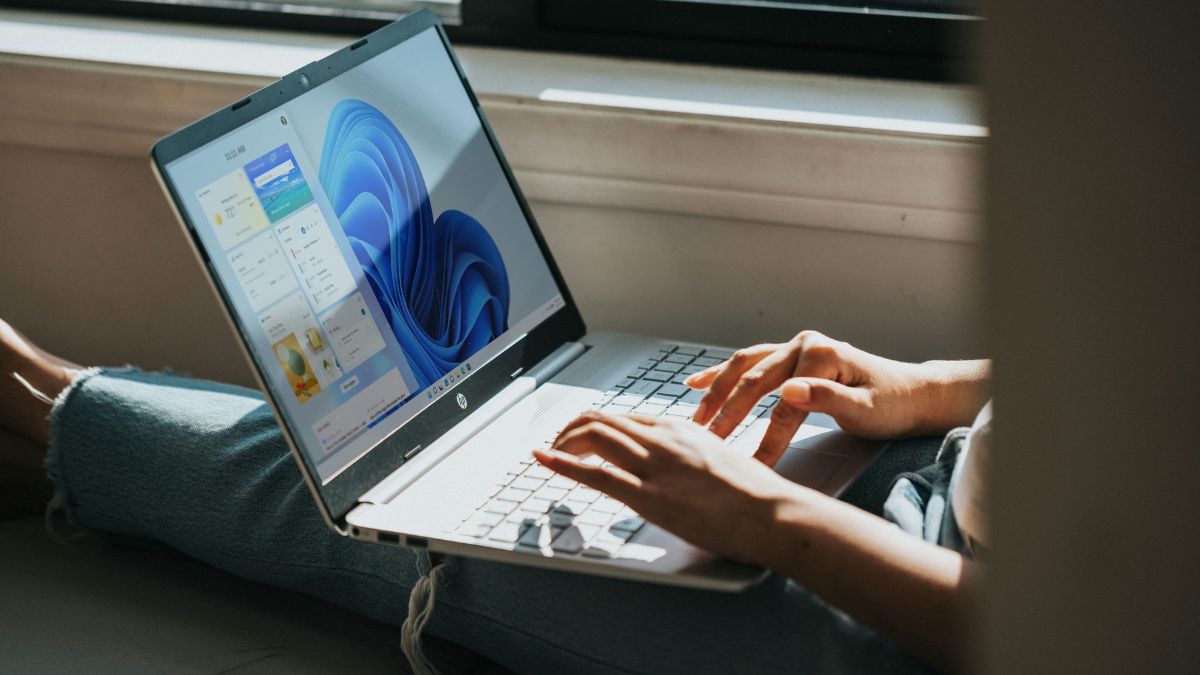موقعیتهای زیادی وجود دارد که ممکن است نیاز داشته باشید مدل لپتاپ خود را پیدا کنید. این اطلاعات میتواند در هنگام دانلود درایورها، بررسی سازگاری نرمافزارها، دریافت خدمات پشتیبانی یا حتی فروش دستگاه مفید باشد. مدل لپتاپ معمولاً روی برچسبی در پشت دستگاه نوشته شده است، اما در برخی موارد این برچسب ممکن است فرسوده شده یا از بین رفته باشد. خوشبختانه، سیستمعامل ویندوز چندین روش پیدا کردن مدل لپ تاپ در ویندوز را ارائه میدهد. علاوه بر این، برنامههای شخص ثالث و نرمافزارهای اختصاصی سازندگان لپتاپ نیز میتوانند در این زمینه مفید واقع شوند. در این مطلب، روش پیدا کردن مدل لپ تاپ در ویندوز را از طریق ابزارهای مختلف بررسی میکنیم.
۱. پیدا کردن مدل لپ تاپ با Command Prompt


Command Prompt یک ابزار خط فرمان قدرتمند و یکی از ابزارهای کاربردی ویندوز است که کاربران میتوانند از آن برای دریافت اطلاعات سختافزاری و فهمیدن مدل لپ تاپ در ویندوز استفاده کنند. برای یافتن مدل لپ تاپ از طریق این ابزار، مراحل زیر را دنبال کنید:
- کلیدهای Windows + R را فشار دهید و عبارت cmd را تایپ کرده و Enter بزنید. روش دیگر برای باز کردن این ابزار این است که عبارت Command prompt را در سرچ ویندوز تایپ و روی برنامه کلیک کنید تا باز شود.
- زمانی که پنجره Command prompt باز شد، دستور زیر را تایپ کنید و سپس کلید Enter را بزنید تا دستور اجرا شود:
wmic csproduct get name- پس از اجرای این دستور، مدل دقیق لپتاپ شما نمایش داده خواهد شد.
همچنین اگر میخواهید هم مدل لپتاپ و هم اطلاعات کمپانی سازنده نمایش داده شود این دستور را اجرا کنید:
wmic computersystem get model, manufacturerپیدا کردن مدل لپ تاپ با Command Prompt بسیار سریع و ساده است و نیازی به نصب هیچگونه نرمافزار اضافی ندارد.
۲. تشخیص مدل لپ تاپ با PowerShell
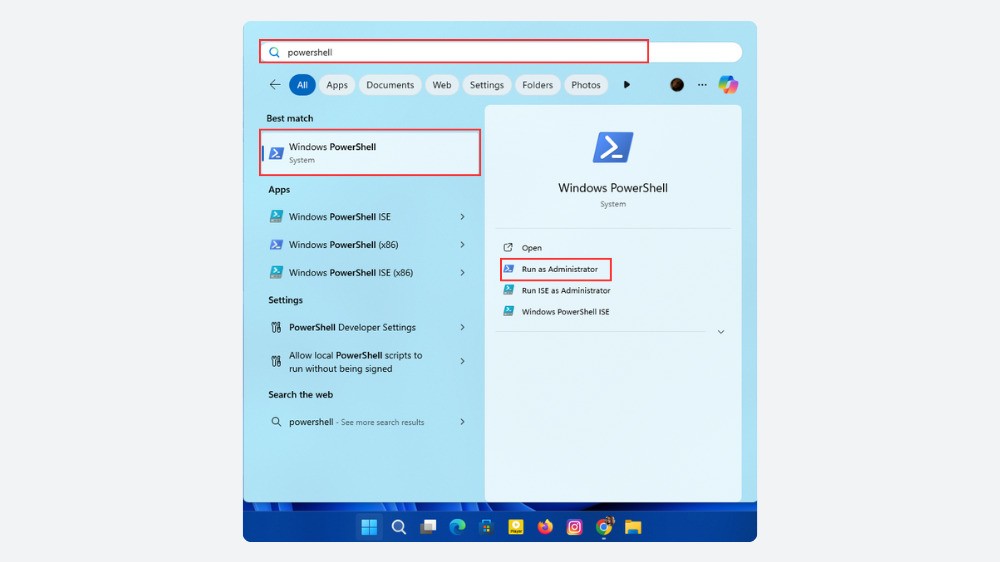
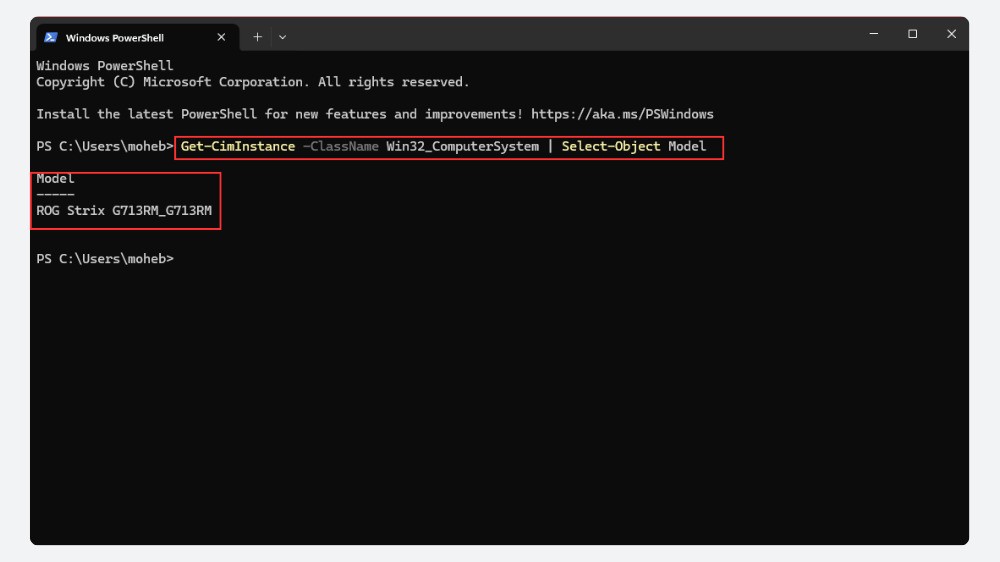
PowerShell یک ابزار خط فرمان پیشرفتهتر نسبت به Command Prompt است که قابلیتهای بیشتری برای مدیریت سیستم ارائه میدهد. برای مشاهده مدل لپتاپ از طریق ابزار خط فرمان PowerShell مراحل زیر را دنبال کنید:
- بر روی دکمه Start از صفحهکلید یا از روی صفحهنمایش کلیک کنید و عبارت PowerShell را جستجو کنید.
- بر روی Windows PowerShell راست کلیک کرده و گزینه Run as administrator را انتخاب کنید.
- دستور زیر را در محیط PowerShell وارد کنید و Enter بزنید:
Get-CimInstance -ClassName Win32_ComputerSystem | Select-Object Modelپس از اجرای دستور مدل لپتاپ شما نمایش داده خواهد شد.
۳. فهمیدن مدل لپ تاپ از طریق System Information
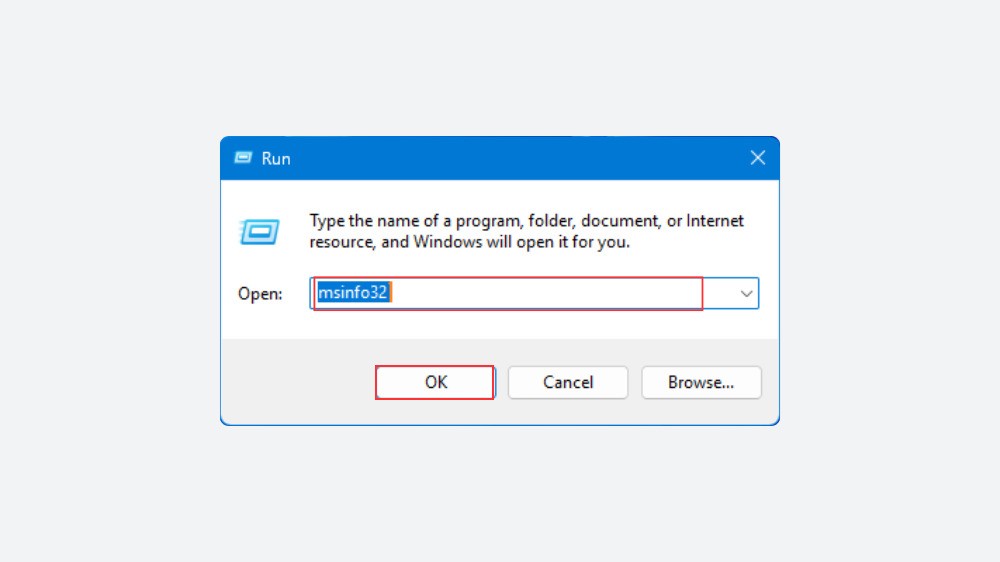

System Information یا msinfo32 یکی دیگر از ابزارهای داخلی ویندوز است که اطلاعات دقیقی درباره سختافزار و نرمافزار سیستم ارائه میدهد. برای یافتن مدل لپتاپ از این طریق مراحل زیر را دنبال کنید:
- کلیدهای Windows + R را فشار دهید و msinfo32 را تایپ کنید و Enter بزنید.
- در پنجره باز شده، به بخش System Summary بروید.
- در قسمت System Model، مدل دقیق لپتاپ نمایش داده میشود.
این روش علاوه بر نمایش مدل لپتاپ، اطلاعات جامعی درباره مدل و نسل پردازنده، رم، نسخه ویندوز و سایر مشخصات سیستم ارائه میدهد.
۴. فهمیدن مدل لپ تاپ با استفاده از تنظیمات ویندوز
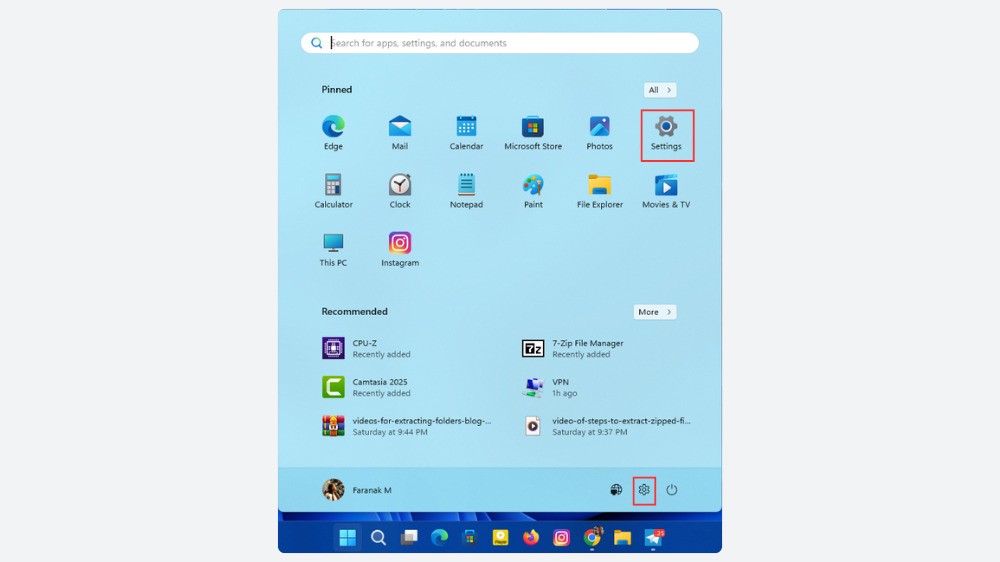
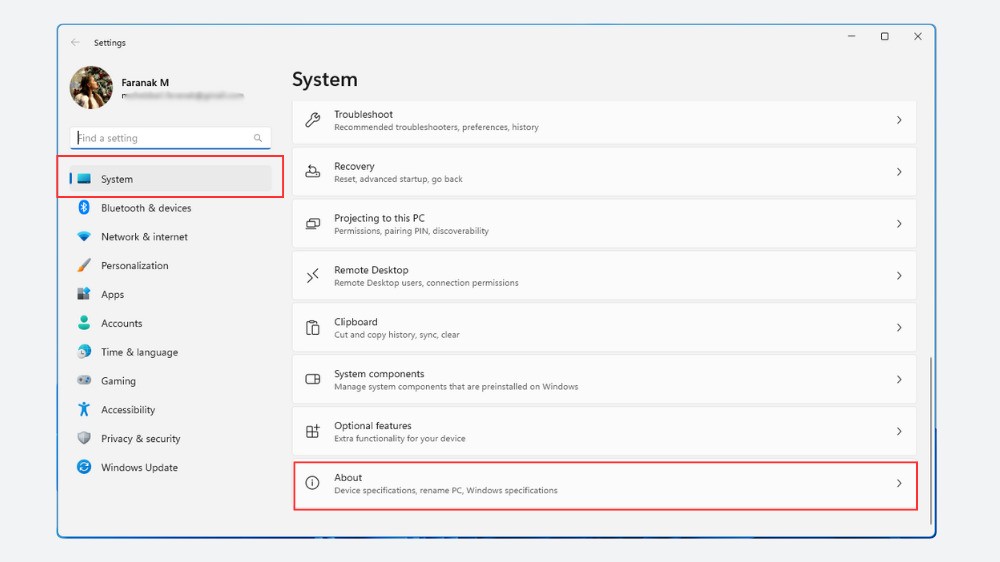
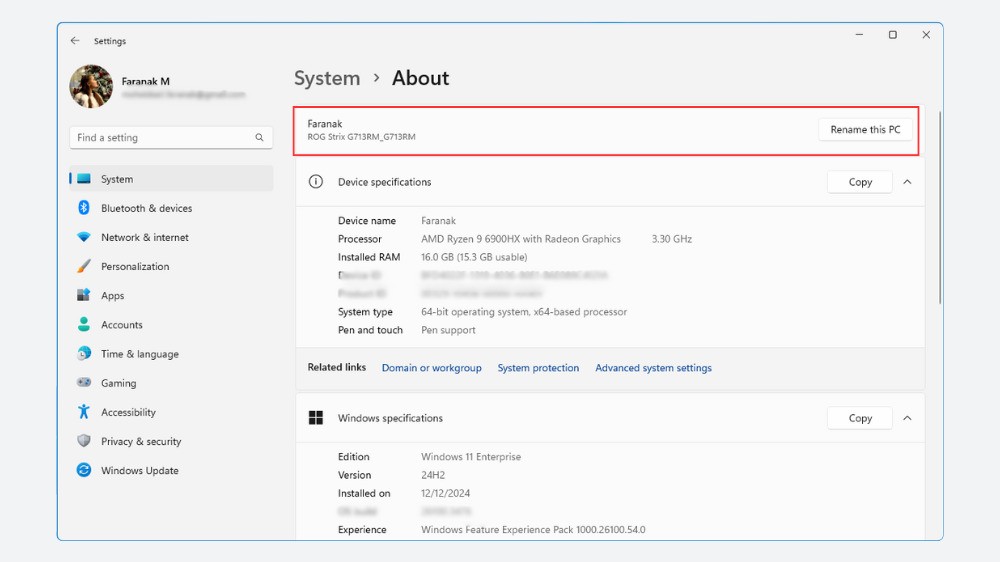
یکی از روشهای بسیار ساده و کاربردی برای یافتن مدل لپتاپ، استفاده از تنظیمات ویندوز است. برای این کار، مراحل زیر را انجام دهید:
- منوی Start را باز کنید و برنامه Settings را انتخاب کنید. همچنین میتوانید با کلیدهای میانبر Win+I نیز تنظیمات ویندوز را بهسادگی باز کنید.
- در تنظیمات به بخش System بروید.
- به سمت پایین صفحه اسکرول کنید و گزینه About را انتخاب کنید. در ویندوز ۱۰ این گزینه از پنل سمت چپ قابل انتخاب است.
در ویندوز ۱۱ مدل لپتاپ در بالای صفحه About و اولین باکس نمایش داده میشود. در ویندوز ۱۰ نیز میتوانید مدل لپتاپ را در قسمت Device specifications، مشاهده کنید.
تنظیمات ویندوز به کاربران امکان میدهد که علاوه بر مدل لپتاپ، اطلاعاتی مانند نام دستگاه، پردازنده، مقدار رم و نسخه ویندوز را نیز مشاهده کنند. این بخش معمولاً برای بررسی مشخصات کلی سیستم کاربردی است و نیازی به اجرای دستورات پیچیده یا نصب نرمافزارهای اضافی ندارد.
اگر اطلاعات دقیقتری درباره سختافزار لپتاپ نیاز دارید، میتوانید از گزینه Advanced system settings در همین بخش استفاده کنید. با کلیک بر روی System Protection و سپس انتخاب Hardware, گزینههای بیشتری برای مشاهده جزئیات سختافزاری در دسترس خواهند بود.
۵. فهمیدن مدل لپ تاپ برنامههای شخص ثالث
علاوه بر ابزارهای داخلی ویندوز، برخی برنامههای شخص ثالث مانند CPU-Z یا Speccy میتوانند مشخصات دقیق سختافزاری از جمله مدل لپ تاپ را نمایش دهند. این برنامهها معمولاً رابط کاربری سادهای دارند و جزئیات بیشتری درباره سختافزار دستگاه ارائه میدهند.
۱. بررسی مشخصات با CPU-Z
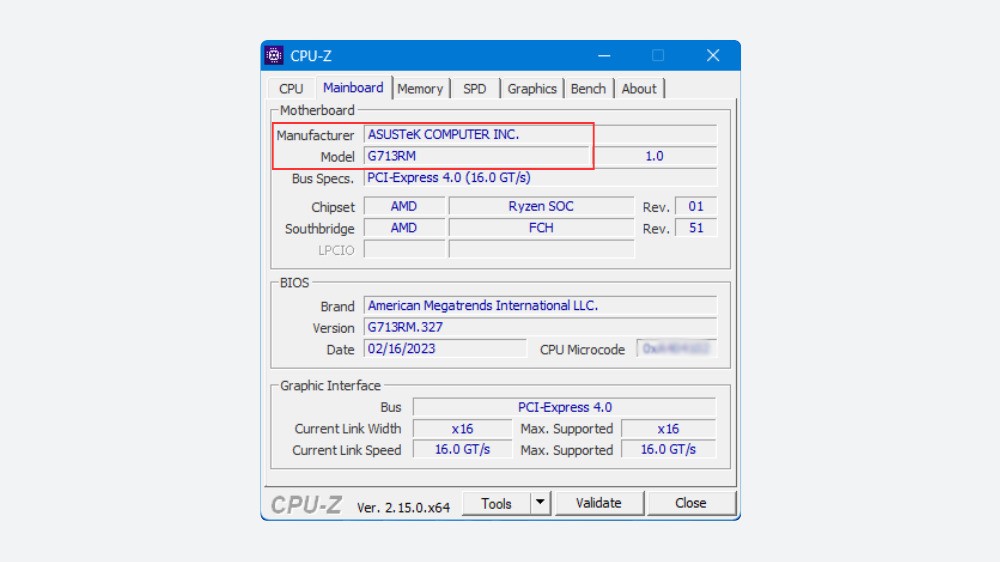
یکی از محبوبترین ابزارهای نمایش مشخصات سختافزاری و تشخیص مدل لپتاپ، نرمافزار CPU-Z است. این نرمافزار رایگان است و اطلاعات جامعی درباره پردازنده، حافظه رم، مادربرد و سایر اجزای سیستم ارائه میدهد. برای استفاده از CPU-Z مراحل زیر را دنبال کنید:
به وبسایت رسمی CPUID مراجعه کرده و با انتخاب گزینه Setup-English آخرین نسخه فایل نصبی برنامه CPU-Z را دانلود کنید.
- برنامه را نصب و اجرا کنید.
- در تب Mainboard، میتوانید مدل دقیق لپ تاپ شامل اطلاعات سازنده، مدل، چیپست، گرافیک و بایوس سیسم را مشاهده کنید.
- این نرمافزار برای کاربرانی که نیاز به اطلاعات دقیقتر درباره سختافزار سیستم خود دارند، کاربرد بیشتری دارد.
در صورتی که برای نصب برنامهها در لپ تاپ خود به راهنمایی بیشتری نیاز دارید پیشنهاد میکنیم مطلب نحوه نصب برنامه در لپ تاپ ویندوز را مطالعه نمایید.
۲. استفاده از نرمافزارهای سازنده لپ تاپ
بسیاری از شرکتهای تولیدکننده لپتاپ نرمافزارهای اختصاصی برای مدیریت و نمایش اطلاعات سختافزاری از جمله مدل لپتاپ ارائه میدهند. این نرمافزارها معمولاً علاوه بر نمایش مدل دستگاه، امکاناتی مانند بهروزرسانی درایورها، مانیتورینگ سختافزار و تست سلامت سیستم را نیز در اختیار کاربران قرار میدهند. در ادامه به برخی از این برنامهها اشاره میکنیم:
- Dell SupportAssist: این برنامه برای لپتاپهای برند Dell ارائه شده و امکان بررسی مشکلات سختافزاری، دانلود درایورها و بهینهسازی عملکرد سیستم را فراهم میکند. کافی است Dell SupportAssist را از وبسایت رسمی Dell دانلود کرده و پس از نصب، برنامه را اجرا کنید تا اطلاعات دقیق سیستم، از جمله مدل لپتاپ، نمایش داده شود.
- Lenovo Vantage: کاربران لپتاپهای Lenovo میتوانند از این ابزار برای مشاهده مشخصات سیستم، تنظیمات باتری و بهروزرسانی درایورها استفاده کنند. این نرمافزار روی بسیاری از لپتاپهای جدید Lenovo بهصورت پیشفرض نصب شده است، اما در صورت نیاز میتوانید آن را از Microsoft Store یا وبسایت رسمی Lenovo دانلود کنید.
- HP Support Assistant: این نرمافزار برای کاربران لپتاپهای برند HP طراحی شده و به آنها کمک میکند تا مشخصات سیستم را مشاهده کنند، مشکلات سختافزاری را تشخیص داده و درایورها را مدیریت کنند. این نرمافزار به طور پیشفرض روی بسیاری از لپتاپهای HP نصب شده است، اما میتوانید نسخه جدید آن را از وبسایت رسمی HP دانلود و نصب کنید.
- Acer Care Center: برای لپتاپهای Acer، این ابزار امکان فهمیدن مدل لپتاپ و سایر مشخصات سختافزار سیستم، بررسی سلامت سیستم، بهروزرسانی درایورها و پشتیبانی فنی را ارائه میدهد. این نرمافزار معمولاً از قبل روی لپتاپهای Acer نصب شده است، اما در صورت نیاز میتوانید آخرین نسخه Acer Care Center را از مایکروسافت استور دانلود کنید.
- ASUS Armoury Crate: کاربران لپتاپهای ASUS میتوانند از این ابزار برای مشاهده جزئیات سختافزاری، تنظیمات گرافیکی و بهینهسازی عملکرد استفاده کنند. Armoury Crate بهصورت پیشفرض روی بسیاری از لپتاپهای ASUS نصب شده است، اما در صورت نیاز میتوانید آن را از وبسایت رسمی ASUS دریافت کنید.
جمعبندی
در این مطلب، به بررسی روش پیدا کردن مدل لپ تاپ در ویندوز با استفاده از ابزارهای داخلی ویندوز مانند Command Prompt، PowerShell، System Information و Settings گرفته تا نرمافزارهای شخص ثالث مانند CPU-Z و همچنین برنامههای اختصاصی سازندگان لپتاپ، پرداختیم. هر یک از این روشها مزایای خاص خود را دارند؛ ابزارهای داخلی ویندوز سریع و بدون نیاز به نصب نرمافزار اضافی هستند، درحالیکه نرمافزارهای شخص ثالث و برنامههای سازندگان لپتاپ اطلاعات و جزئیات بیشتری را ارائه میدهند. بسته به نیاز خود میتوانید از یکی از این روشها برای فهمیدن مدل لپ تاپ در ویندوز و بررسی مشخصات آن استفاده کنید.
سوالات متداول درباره روش پیدا کردن مدل لپ تاپ در ویندوز
بله، در صورت نیاز میتوانید از BIOS برای یافتن مدل لپتاپ خود استفاده کنید. برای این کار، هنگام روشنشدن سیستم کلید مربوط به ورود به BIOS (معمولاً F2، F12، Delete یا Esc) را باتوجهبه برند لپتاپ خود فشار دهید. پس از ورود به BIOS، در بخش System Information یا Main میتوانید مدل لپتاپ را مشاهده کنید.
بله، از طریق برچسب پشت دستگاه، جعبه بستهبندی، دفترچه راهنما یا حتی زیر باتری (در مدلهای قدیمی) میتوان مدل لپتاپ را پیدا کرد.
بله، برنامههایی مانند CPU-Z، Speccy و HWInfo اطلاعات دقیق سختافزاری، از جمله مدل لپتاپ را نمایش میدهند. این نرمافزارها رایگان هستند و جزئیات بیشتری از مشخصات سیستم ارائه میکنند.
ممکن است برای کارهایی مانند دانلود درایورها، بررسی سازگاری نرمافزارها، دریافت پشتیبانی فنی، ارتقای سختافزار و فروش لپتاپ به مدل دقیق آن نیاز داشته باشید. همچنین این اطلاعات در هنگام عیبیابی و تعمیر نیز میتواند مفید باشد.
بله، با واردکردن شمارهسریال (S/N) در وبسایت رسمی برند لپتاپ مانند Dell، HP، Lenovo، ASUS و… میتوان مدل دقیق لپتاپ را پیدا کرد. شمارهسریال معمولاً روی برچسب پشت لپتاپ یا در تنظیمات ویندوز درج شده است.
روش مستقیمی در ویندوز برای مشاهده اندازه صفحهنمایش به اینچ وجود ندارد، شما تنها میتوانید از طریق تنظیمات Display رزولوشن نمایشگر را ببینید. همچنین میتوانید مدل لپتاپ را پیدا کرده و در سایت رسمی سازنده جستجو کنید تا مشخصات، از جمله اندازه نمایشگر، را مشاهده کنید.