اگر شما هم با مشکلاتی چون کرش، صفحه سیاه، کاهش ناگهانی نرخ فریم و لگ شدید مواجه هستید، ریست کردن کارت گرافیک و درایور آن میتواند یکی از راهکارهای احتمالی باشد. فرقی نمیکند کارت گرافیک شما چقدر قدرتمند باشد و یا به کدام برند مشهور و معتبر تعلق داشته باشد؛ چراکه در بخش نرمافزاری سیستم همیشه چیزهایی هستند که قابلیت ایجاد اختلال در عملکرد قطعات سختافزاری را دارند. کارت گرافیک هم اصولا از این قاعده مستثنی نیست و در همین راستا شما باید بتوانید با استفاده از روشهای اثباتشده و رایج، مشکلات کارت گرافیک خود را برطرف کنید و نیازی به پرداخت هزینههای هنگفت به افراد دیگر نداشته باشید.
چرا به ریست کردن کارت گرافیک احتیاج داریم؟
چه خوشمان بیاید و چه خوشمان نیاید، پیسی نسبت به پلتفرمهای دیگر از جمله کنسولهای بازی پیچیدگیهای بسیار بیشتری دارد و ایجاد اختلال در عملکرد آن اصلا امر عجیب یا غیرمنتظرهای نیست. کارت گرافیک هم بهعنوان یکی از مهمترین قطعات کامپیوتر، در معرض خیلی مشکلات و چالشها قرار دارد که شامل موارد زیر میشوند:
- فریز شدن یا سیاهشدن صفحه هنگام استفاده
- قطع و وصلشدن متوالی تصویر
- ایجاد آرتیفکت (Artifact) حین اجرای بازیها
- کاهش کیفیت گرافیکی یا عملکرد پس از بهروزرسانی
- خطاهای مربوط به درایور نمایشگر یا GPU
- کرش ناگهانی و مکرر اپلیکیشنها و بازیها
مواردی که در بالا به آنها اشاره کردیم تنها بخشی از مشکلات پیچیده و گیجکننده کارتهای گرافیک هستند و امکان دارد درصدی از کاربران با مسائل مواجه شوند که کاملا غیر رایج و کمیاب بهنظر رسند. با تمام این اوصاف شما همچنان میتوانید آموزشهای پیشرو را دنبال کنید، چراکه احتمالا یکی از آنها راه چاره مشکلتان باشد.
خطاها و مشکلات رایج کارت گرافیک اغلب به نصب ناقص فایلهای درایور، بهروزرسانیهای دردسرساز و یا حتی تنظیمات اورکلاک بازمیگردد. ریست کردن کارت گرافیک باعث میشود تا کش مموری بهطور کامل پاکسازی شود و یک سری از تنظیمات به حالت اولیه برگردند.
بهطورکلی اکثر مشکلات مربوط به کارت گرافیک با ایجاد تغییرات نرمافزاری برطرف خواهد شد و نباید بهمحض مواجهه با اتفاقی ظاهرا ترسناک، فرض را بر این بگیرید که کارت گرافیکتان خراب شده و باید تعویض شود.
دانلود درایور کارت گرافیک از سایت رسمی سازندگان

پیش از ورود به هزارتوی ریست کردن کارت گرافیک، توصیه میکنیم پیش از هر کاری سراغ سایت رسمی تولیدکننده کارت گرافیکتان بروید و آخرین نسخه از درایور مورد نظر را دانلود کنید. ما در ادامه به تفکیک تولیدکننده روش دانلود درایور برای کارت گرافیک را بازگو میکنیم:
کارت گرافیک انویدیا
برای دانلود آخرین آپدیت درایور انویدیا کافی است به بخش درایور در سایت رسمی انویدیا مراجعه کنید. داخل صفحه سایت کمی به پایین اسکرول کنید تا عبارت نسبتا بزرگ Manual Driver Search را ببینید. زیر این بخش هم قابلیت رسمی دقیق کارت گرافیک وجود دارد و هم میتوانید با استفاده از گزینههای مختلف مثل نوع محصول، سری کارت، مدل دقیق و ویندوز مورد نظر کارت گرافیک خودتان را پیدا کنید.
پس از انتخاب کارت گرافیک، کافی است روی گزینهٔ Find کلیک کنید و منتظر نتیجه سرچ باشید. معمولا اولین درایوری که به شما نمایش داده میشود، همان درایور مورد نظرتان خواهد بود. فقط مطمئن شوید که نسخهٔ GeForce Game Ready Driver را دانلود کنید، نه نسخهٔ NVIDIA Studio Driver که مخصوص توسعهدهندگان و تولیدکنندگان محتواست.
کارت گرافیک AMD
پیداکردن درایور کارتهای گرافیک AMD هم بسیار ساده و سرراست است. شما باید ابتدا به بخش درایور در سایت رسمی ایامدی مراجعه کنید و با اسکرول به پایین، عبارت Search or Browse Drivers and Support by Product را ببینید. زیر عبارت مذکور قابلیت سرچ مدل کارت گرافیک وجود دارد. بهعنوانمثال اگر کارت جدید RX 9070 XT را در اختیار دارید، صرفا عدد 9070 را در باکس تایپ کنید تا مدلهای مختلف این کارت نمایش داده شود. اکنون مدل دقیق کارت خودتان که XT باشد را انتخاب کرده و روی گزینهٔ Search کلیک نمایید.
در صفحهٔ بعدی نسخههای مختلف درایور (مثل ویندوز ۱۰ یا ۱۱) به نمایش درمیآید که باید طبق سیستمعامل کامپیوترتان یکی از انتخاب کنید. با کلیک روی یکی از نسخهها، معمولا دو گزینه دانلود پیشرویتان قرار میگیرد:
- Auto-Detect and Install
- AMD Software: Adrenalin Edition
پیشنهاد میشود شما گزینهٔ دوم یعنی AMD Software: Adrenalin Edition را انتخاب کنید، چراکه نسخهٔ کامل درایور است و بعدها میتوانید آن را بهصورت آفلاین نصب کنید. در مقابل، نسخهٔ Auto-Detect and Install یک نصبکننده آنلاین است که حجم بسیار کمی هم دارد؛ یعنی شما باید با استفاده از آن دوباره نسخه کامل درایور را دانلود کنید.
کارت گرافیک Intel
نهایتا برای دانلود جدیدترین نسخه از درایورهای گرافیکی اینتل باید به بخش درایورها و نرمافزار Intel مراجعه کنید و از طریق بخش سرچ که در بالای صفحه قابلمشاهده است، مدل کارت گرافیک مورد نظرتان را جستجو کنید. نتیجهٔ سرچ شما چندین گزینهٔ دانلود را به همراه دارد که خب اگر مدل کارت گرافیک را بهدرستی وارد کرده باشید، درایور اصلی همان گزینهٔ اول (Intel® Graphics Driver for Windows) خواهد بود.
داشتن فایل نصب آفلاین و پکیج کامل درایور کارت گرافیک خیال شما را بابت مشکلات احتمالی و صرفهجویی در وقت راحت میکند.
روشهای ریست کردن کارت گرافیک

ریست کردن کارت گرافیک به روشهای بسیار متنوع و متفاوتی امکانپذیر است. ما در ادامه تلاش میکنیم با استفاده از رایجترین و کاربردیترین روشهای موجود شما را در مسیر برطرفسازی مشکلات کارت گرافیک راهنمایی کنیم؛ فرقی هم نمیکند از کارت گرافیک انویدیا استفاده کنید یا AMD و یا حتی اینتل.
شورتکات ریست کارت گرافیک
در نظر داشته باشید که حین بررسی مشکلات و اصطلاحا انجام Troubleshoot، شما باید از راهحلهای ابتدایی و ساده شروع کنید و در صورت برطرفنشدن خطا، سراغ مراحل پیچیدهتر و دشوارتر بروید. این موضوع در تمام زمینههای مربوط به پیسی صدق میکند؛ بنابراین وقتی صحبت از ریست کردن کارت گرافیک به میان میآید، بهتر است کارتان را با راحتترین مورد آغاز کنید: شورتکات ریست کارت گرافیک.
سادهترین و سریعترین راه برای ریست کردن کارت گرافیک استفاده از شورتکات کیبورد است. شما میتوانید با استفاده از فشردن همزمان کلیدهای Windows Key + Ctrl + Shift + B درایور کارت گرافیک خود را ریست کنید، آن هم بدون نیاز به بررسی منوهای پیچیده و تغییر تنظیمات تخصصی. پس از فشردن دکمههای بالا شما احتمالا با مواردی چون سیاهشدن لحظهای تصویر یا صدای بیپ از کامپیوتر مواجه شوید که کاملا طبیعی است.
شورتکات ریست کارت گرافیک هم روی ویندوز ۱۱ و هم ویندوز ۱۰ کار میکند و بهخصوص زمانی که صفحه فریز شده ولی کامپیوتر بهظاهر عملکردی عادی دارد، کاربردی خواهد بود. با فشردن دکمه شورتکات شما نهتنها خیلی سریع درایور گرافیکی خود را ریست میکنید، بلکه همزمان اطلاعات تشخیص مشکلات (Diagnostics) هم در ویندوز ذخیره میشود.
نصب مجدد درایور از طریق Device Manager
حذف و نصب مجدد درایور اغلب اوقات باعث میشود تا فایلها و عناصر ناقص یا خرابی که موجب ایجاد خطا یا مشکل میشدند، از میان بروند. پیش از آنکه سراغ نصب درایورهای مخصوص برندهای مختلف کارت گرافیک برویم، بهتر است این کار را از طریق بخش Device Manager انجام دهیم:
- بخش سرچ ویندوز را باز کرده و عبارت Device Manager را در آن تایپ کنید.
- حالا از لیست بلندبالایی که پیشرویتان میبینید، گزینهٔ Display adapter را پیدا کنید.
- با انتخاب این گزینه، اکنون باید کارت گرافیک خودتان را مشاهده کنید.
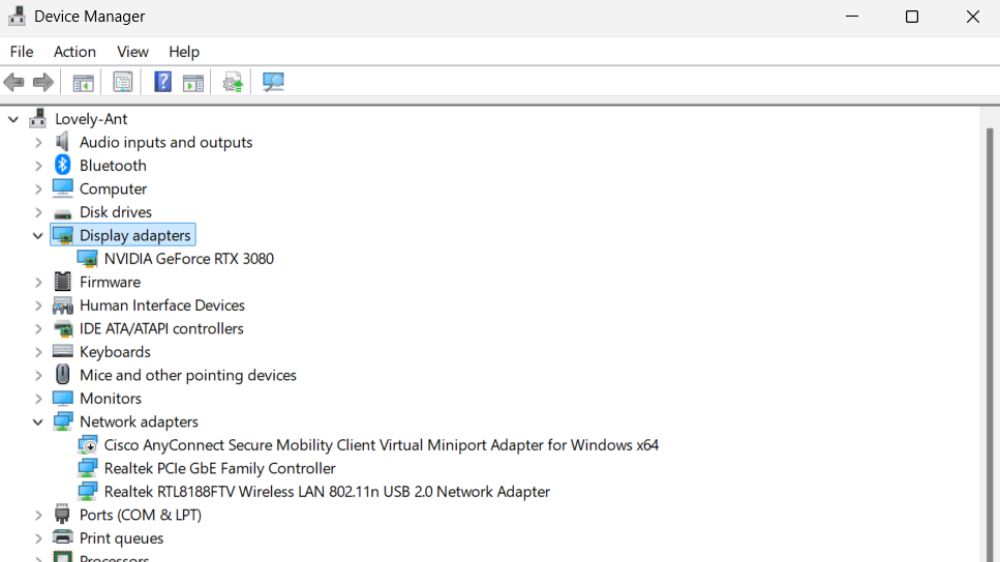
- با استفاده از راستکلیک روی کارت گرافیک، به منو دسترسی پیدا کرده و گزینهٔ Uninstall device را انتخاب نمایید.
- در اینجا یک پنجرهٔ کوچک برایتان باز میشود که در واقع تأیید نهایی حذف درایور است. در این بخش حتما تیک گزینهٔ Delete the driver software for this device یا Attempt to remove the driver for this device را بزنید.
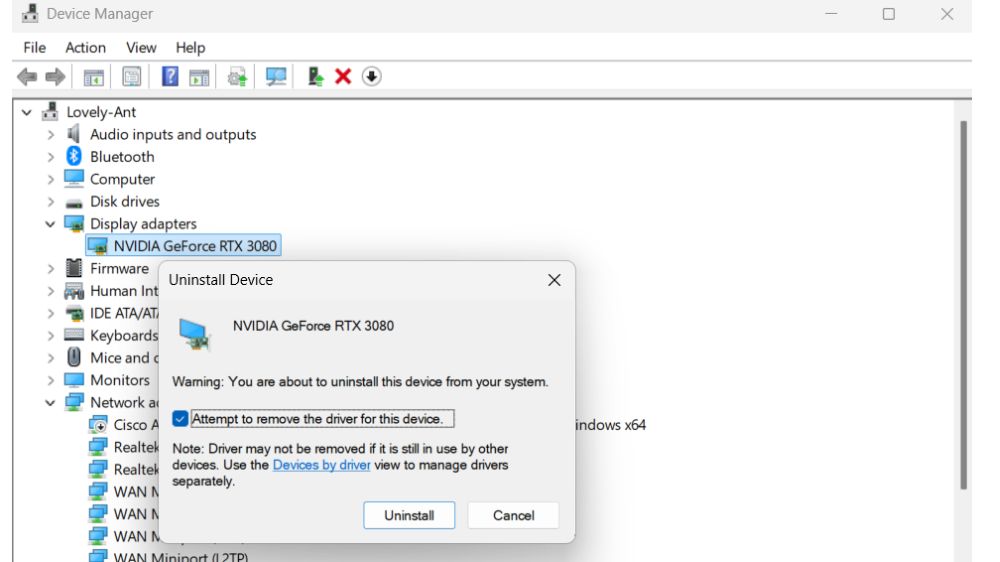
- حالا سیستم خود را ریست کنید و با بخش Device Manager برگردید.
- اینبار با انتخاب گزینهٔ Update driver اجازه دهید سیستم بهصورت خودکار درایورها را بهروزرسانی کند.
- اگر میخواهید از آپدیت درایور مطمئنتر شوید، پس از کلیک روی Update Driver بهجای جستجوی خودکار، گزینهٔ دوم یعنی Browser my computer for drivers را انتخاب کنید.
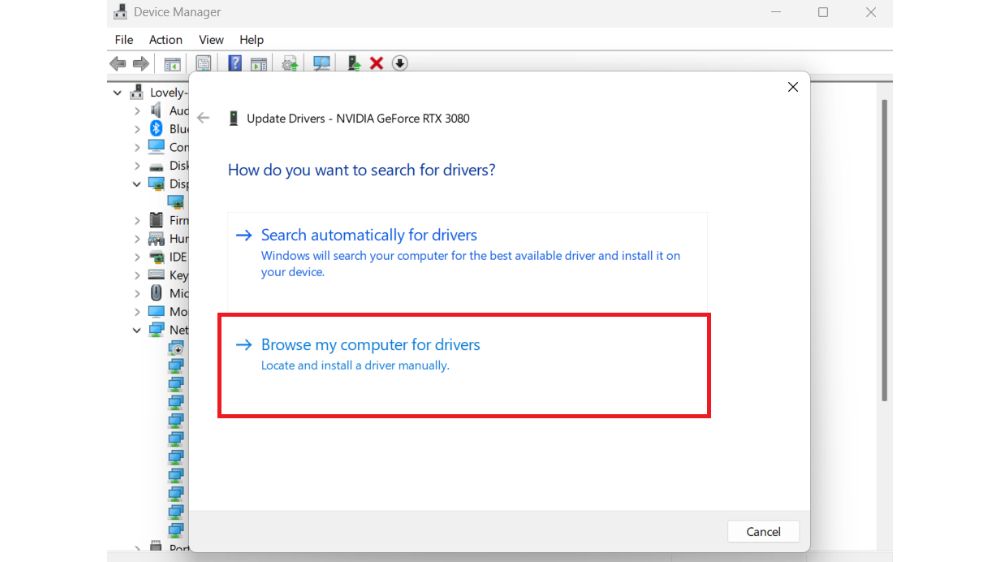
- در مرحله بعدی هم بهجای استفاده از گزینهٔ Next، مورد Let me pick from a list of available drivers on my computer را انتخاب نمایید.
- در صفحه بعدی امکان دارد غیر از کارت گرافیک خودتان، گزینهای مشابه Microsoft Basic Display Adapter را نیز مشاهده کنید.
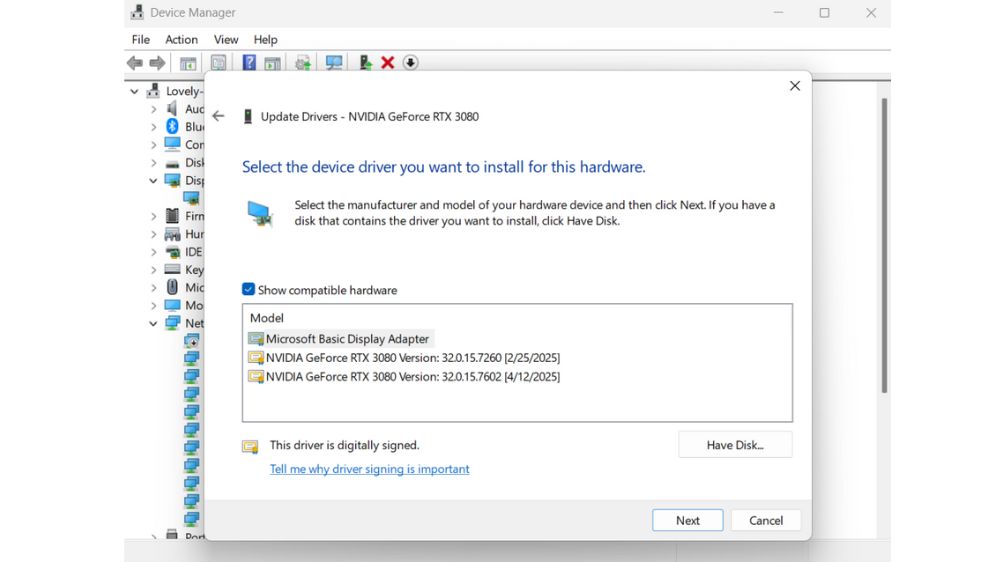
- با انتخاب یکی از موارد موجود در لیست، گزینهٔ Next را بزنید تا فرایند بهروزرسانی آغاز شود.
- پس از گذشت چند ثانیه احتمالا صفحهنمایش به مدت چند ثانیه سیاه شود که کاملا طبیعی است.
- در پایان شما پیامی مبنی بر موفقیتآمیز بودن بهروزرسانی درایور دریافت میکنید و نهایتا باید با انتخاب Close به فرایند خاتمه دهید.
حتما مراحل پایانی بهروزرسانی درایور را هم برای کارت گرافیک خودتان و هم Microsoft Basic Display Adapter انجام دهید تا شک و شبههای برای درایورها در میان نباشد.
- اکنون سراغ درایور مخصوص کارت گرافیک خود بروید و آن را مجدد نصب کنید. حین نصب حتما بهجای Express Installation، از گزینهٔ Custom Installation استفاده نمایید و تیک Clean Installation را در پایین بزنید.
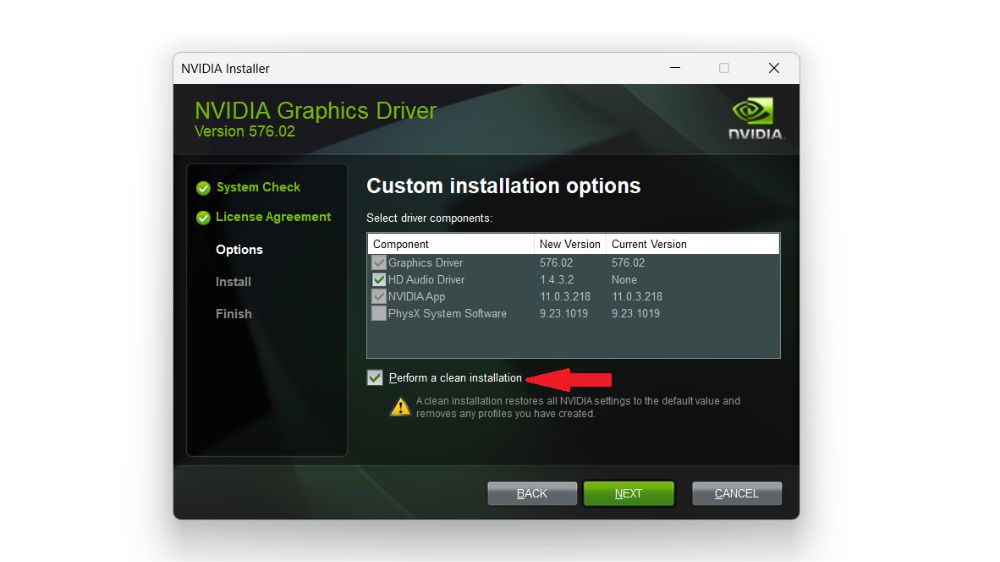
- پس از پایان فرایند نصب معمولا از شما درخواست میشود که سیستم را ریست کنید.
حذف کامل درایور با استفاده از DDU
یکی از اصلیترین دلایل ایجاد اختلال در عملکرد کارت گرافیک وجود فایلهای ناقص یا خراب (Corrupted)، چه داخل خود داریور و چه در بخش رجیستری سیستم، محسوب میشود. برای اینکه مطمئن شویم چنین موردی منشأ مشکل شما نیست، پیشنهاد میکنیم سراغ نرمافزار قدرتمند و محبوب DDU (مخفف Display Driver Uninstaller) بروید.
برای نصب این برنامه عبارت «دانلود نرمافزار Display Driver Uninstaller» را در گوگل جستجو کرده و برنامه را از طریق یکی از سایتهای معتبر داخلی دریافت کنید.
پس از دانلود و نصب برنامه باید ابتدا سیستم خود را در حالت امن (Safe Mode) اجرا کنید. اگر نحوهٔ بوت سیستم به روش Safe Mode را نمیدانید، در ویندوز ۱۰ و ۱۱ مراحل زیر را طی کنید:
- روی آیکون ویندوز در نوار پایین صفحه دسکتاپ راستکلیک کنید؛
- از منوی بازشده، گزینهٔ Run را انتخاب نمایید؛
- در پنجرهٔ Run، عبارت msconfig را وارد کنید و روی OK کلیک کنید یا کلید Enter را فشار دهید؛
- در پنجرهٔ System Configuration که باز میشود، به تب دوم یعنی Boot بروید؛
- در قسمت سمت چپ و پایین تب و زیر Boot Options باکس کوچکی مخصوص Safe Mode مشاهده میشود؛
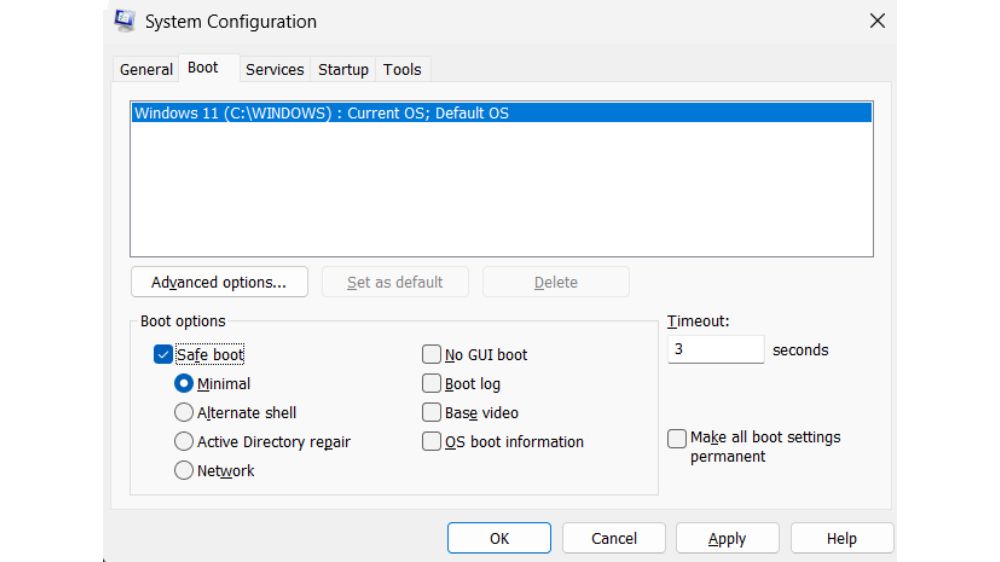
- تیک باکس Safe Mode را بزنید و گزینهٔ Minimal را در پایین آن انتخاب کنید؛
- حالا روی OK کلیک کنید و سپس گزینهٔ Restart را انتخاب نمایید؛
- پس از ریست کامپیوتر شما در Safe Mode هستید و میتوانید کارتان را با DDU آغاز کنید.
حالا سراغ برنامه DDU بروید و پیش از اقدام به حذف کامل درایورها، برند کارت گرافیک خود (انویدیا، AMD یا اینتل) را مشخص کنید. حالا روی گزینهٔ Clean and Restart کلیک کرده و منتظر بمانید. پس از اتمام فرایند حذف سیستم بهصورت خودکار ریست میشود. اکنون شما مطمئن هستید که هیچ اثری از درایورهای قبلی روی کامپیوتر شما باقی نمانده و میتوانید با خیال راحت و از نو درایور کارت گرافیک خود را نصب کنید.
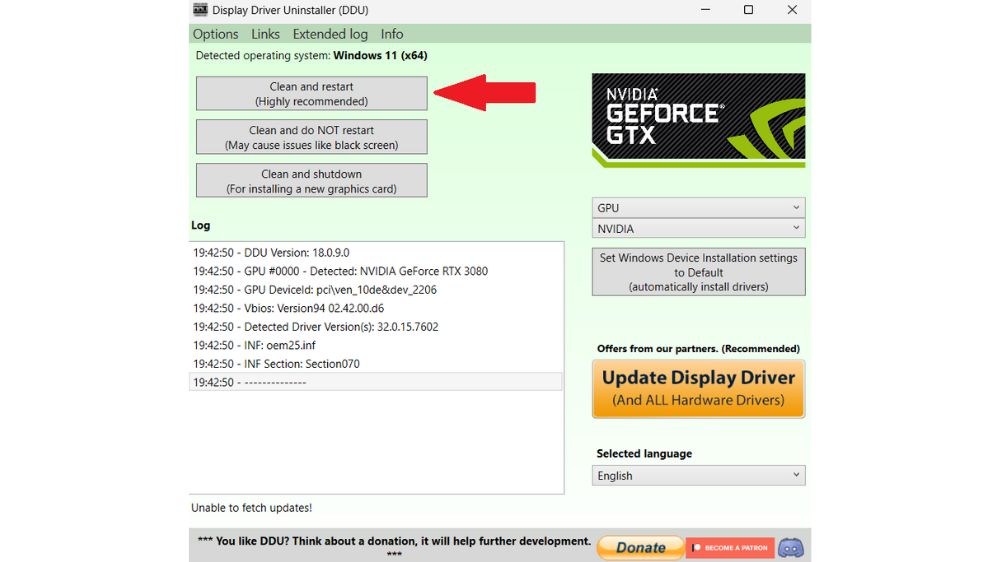
در اینجا بازهم به شما توصیه میکنیم حین نصب درایور جدید، از گزینهٔ Clean Installation (برای انویدیا) یا Factory Reset (برای AMD) استفاده کنید.
ریست کردن کارت گرافیک با تنظیمات کنترل پنل
در پارهای از موارد مشاهده شده که ایجاد تغییر ناخواسته در تنظیمات کنترل پنل انویدیا یا AMD باعث بروز مشکل در عملکرد کارت گرافیک شده است. در همین راستا بد نیست بهعنوان یک راهحل قابلقبول، تنظیمات این اپلیکیشنها را به حالت اولیه (Default) بازگردانیم.
- انویدیا: اپلیکیشن NVIDIA Control Panel را باز کنید، سراغ گزینهٔ Manage 3D Settings بروید و نهایتا گزینهٔ Restore Defaults را بزنید.
- AMD: ابتدا AMD Radeon Software را اجرا نمایید، به قسمت تنظیمات (Settings) مراجعه کنید و روی گزینهٔ Reset Preferences کلیک کنید.
- اینتل: پس از ورود به Intel Graphics Command Center، سراغ بخش System رفته و Restore Defaults را انتخاب کنید.
طیکردن مراحل بالا برای هر کارت گرافیک تنظیمات واردشده توسط کاربر را از بین میبرد و تنظیمات اولیه را جایگزین آن میکند. درصورتیکه همان تغییرات دستی باعث ایجاد خرابی شده باشد، با بازگرداندن تنظیمات دیفالت احتمالا مشکلتان برطرف شود.
آموزش ریست بایوس کارت گرافیک

بایوس (BIOS) کارت گرافیک مسئولیت مدیریت تنظیمات اساسی و پارامترهای عملکرد را برعهده دارد. ریست بایوس کارت گرافیک میتواند بسیاری از مشکلات آزاردهنده و ظاهرا حلنشدنی سیستم را برطرف کند، مخصوصا روی کارتهای قدیمیتر انویدیا که تکیه بیشتری روی بایوس و کش (Cache) آن دارند.
برای انجام ریست بایوس کارت گرافیک شما بایستی طبق مراحل زیر عمل کنید:
- کامپیوتر را ریست کرده و با فشردن دکمههای F2، Del و یا F10 (بسته به سیستم و مادربرد شما) وارد منوی بایوس شوید؛
- سراغ بخش Advanced Chipset Features بروید (این مورد هم برای برندهای مختلف مادربرد تفاوت دارد)؛
- دنبال گزینهٔ Video BIOS Cacheable بگردید و درصورتیکه غیرفعال است، آن را فعال کنید؛
- اکنون دکمهٔ F10 را فشار دهید تا تنظیمات ذخیره شود؛
- در اینجا سیستم معمولا تغییرات را به شما یادآوری میکند که باید گزینهٔ Yes یا OK را انتخاب کنید.
البته اگر سیستم مدرنتری داشته باشید، شاید نیاز باشد به روش زیر اقدام کنید:
- سیستم را بهطور کامل خاموش کرده و از برق جدا کنید؛
- اگر برایتان مقدور است، کابل PCIe را هم از کارت گرافیک جدا نمایید؛
- درصورتیکه دکمهٔ Clear CMOS روی مادربرد وجود دارد از آن استفاده کنید؛
- در غیر این صورت باتری بایوس را از جا درآورده و حداقل به مدت ۳۰ ثانیه منتظر بمانید؛
- کابل GPU را وصل کنید، سیستم را روشن کنید و وارد منوی بایوس شوید؛
- در پایان به تب Exit مراجعه و Load Optimized Defaults را انتخاب نمایید.
نکات پایانی درباره ریست کردن کارت گرافیک

در آخر بد نیست اشارهای به یک سری نکات تکمیلی درباره ریست کردن کارت گرافیک هم بکنیم. در نظر داشته باشید که بعضاً تنظیمات اورکلاک یا حتی آندرکلاک میتوانند روی عملکرد کارت گرافیک شما تأثیر بگذارند و در مواردی تقریباً نادر، در کارکرد درایورها و بایوس اختلال ایجاد کنند. در همین راستا توصیه میشود اگر GPU خود را با استفاده از MSI Afterburner، EVGA Precision X1 یا نرمافزارهای مشابه اورکلاک یا آندرکلاک کردهاید، تنظیمات را از طریق همان برنامه به حالت اولیه برگردانید.
همچنین اگر مشکلات سیستمتان پس از ریست بایوس کارت گرافیک یا درایورها همچنان برطرف نشده، باید کمکم سراغ بررسی جنبههای سختافزاری ماجرا بروید. یکی از عناصر اصلی که باعث میشود کارت گرافیک به مشکل بربخورد، افزایش بیش از حد دما است. شما میتوانید با استفاده از برنامههایی چون GPU-Z یا HWInfo دمای کارت گرافیک و پردازنده با چک کنید. دمای کارت میتواند بسته به مدل تفاوت داشته باشد، اما بهطورکلی اگر دما از ۸۰-۸۴ بالاتر میرود باید به فکر بررسی تخصصی GPU (از خمیر حرارتی گرفته تا مسائل جدیتر) باشید.
در کنار این موارد بررسی عملکرد منبع تغذیه، اسلاتهای مادربرد و کابلهای اتصال هم روشهای رایجی برای اطمینان از عملکرد صحیح سیستم هستند.
اگر با اسلاتهای مادربرد آشنا نیستید، پیشنهاد میکنیم به مقاله مادربرد چیست؟ در بلاگ ترب مراجعه کنید که اطلاعاتی جامع و جذاب را درباره یکی از اساسیترین قطعات کامپیوتر در اختیارتان میگذارد.
جمعبندی
ریست کردن کارت گرافیک یکی از مهارتهایی است که هر کاربر کامپیوترهای شخصی باید آن را بلد باشد؛ این کار میتواند یک راهحل سریع و کمدردسر برای خیلی از مشکلات مربوط به GPU ارائه کند، آن هم بدون اینکه نیاز به دخالت افراد متخصص یا صرف هزینههای اضافی باشد. ما طی این مطلب به انواع روشهای رایج از جمله شورتکات ریست کارت گرافیک، ریست بایوس کارت گرافیک و همچنین نحوه حذف کامل و دقیق درایورها برای نصب مجدد پرداختیم. امیدواریم این راهنما به شما در جهت برطرفسازی مشکلات کمک کرده باشد.
پرسش های متداول در مورد ریست کردن کارت گرافیک
زمانی که با مشکلاتی مثل کرش، صفحه سیاه، فریز شدن تصویر یا کاهش ناگهانی فریم مواجه میشوید، ریست کردن کارت گرافیک میتواند راهحل باشد.
استفاده از شورتکات ریست کارت گرافیک با استفاده از دکمههای Windows + Ctrl + Shift + B سریعترین راه برای ریست درایور کارت گرافیک در ویندوز ۱۰ و ۱۱ است.
خیر، ریست کارت گرافیک فقط تنظیمات و کش مربوط به درایور را بازنشانی میکند و اطلاعات شخصی شما حذف نمیشود.
از طریق Device Manager یا نرمافزار DDU میتوانید درایور را حذف و سپس آخرین نسخه را از سایت رسمی نصب کنید.
بازگرداندن تنظیمات کنترل پنل به حالت اولیه میتواند مشکلات ناشی از تغییرات دستی یا اشتباه را رفع کند.
اگر ریست درایورها و روشهای دیگر برایتان جوابگو نبوده و یا کارت گرافیکتان قدیمی است، ریست بایوس میتواند مؤثر باشد.
در این صورت باید سراغ بررسی مشکلات سختافزاری مثل دمای بیش از حد، منبع تغذیه یا اسلات مادربرد بروید.
بله، اصول کلی ریست کردن کارت گرافیک برای انویدیا، AMD و اینتل مشابه است، اما خب جزئیات نرمافزاری هر برند کمی متفاوت خواهد بود.



