میخواهید بدانید چگونه در لپ تاپ برنامه نصب کنیم؟ یا چگونه برنامهای که دانلود کردیم را نصب کنیم؟ نحوه نصب برنامه در لپ تاپ ممکن است بسیار ساده و راحت به نظر برسد و نیاز به آموزش نداشته باشد، اما گاهی اوقات با موانع و چالشهای غیرقابلانتظار مواجه شویم؛ بنابراین، در مقاله پیش رو بر این موضوع متمرکز میشویم تا همه سؤالات و ابهاماتی که در مورد نصب بازی و برنامههای مختلف روی لپتاپ خود دارید را برطرف کنیم.
نحوه نصب برنامه در لپ تاپ ویندوز
ابتدا، به پاسخ این سوال میپردازیم که چگونه در لپ تاپ برنامه نصب کنیم؟ و نحوه نصب برنامه در لپ تاپ ویندوز را به صورت قدم به قدم آموزش میدهیم.
۱. نصب برنامه از طریق دانلود فایل نصبی از سایتهای واسطه (فرمت .exe یا .msi)
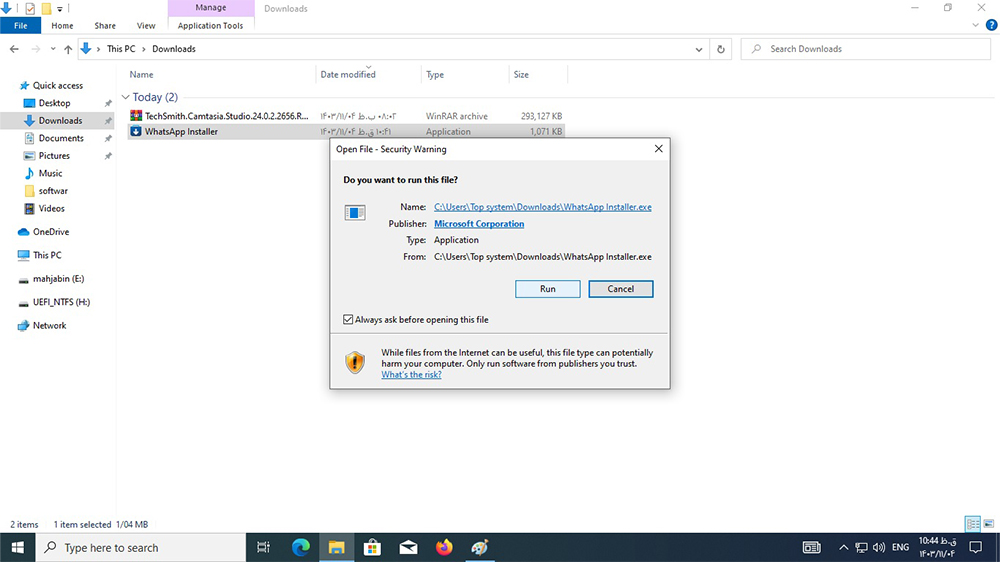
فایلهای نصبی در لپ تاپ و نوت بوک های دارای سیستمعامل ویندوز، معمولاً پسوند exe. یا .msi دارند که فرمت استانداردی برای اجرای آنها محسوب میشود. نصب این فایلها بسیار راحت است و فقط باید مراحل زیر را طی کرد:
- فایل نصبی برنامه موردنظر خود را با پسوند .exe یا .msi دانلود کنید.
- روی فایل نصبی دو بار کلیک کنید. اگر فایلها بهصورت فشردهشده هستند، کافی است از طریق نرمافزار winrar آنها را از حالت فشرده خارج کنید (روی فایل دارای پسوند winrar راست کلیک کرده و گزینه Extract را انتخاب نمایید).
- به محل ذخیره فایل نصبی مراجعه و دو بار روی فایل دارای پسوند .exe یا .msi کلیک کنید.
- با اجرا شدن پنجره نصب فایل، طبق دستورالعملی که ارائه میشود، عمل کنید.
- اکنون میتوانید نرمافزار موردنظر را از منوی Start یا صفحه دسکتاپ سیستم خود اجرا کنید.
۲. نصب از طریق وبسایت رسمی برنامه
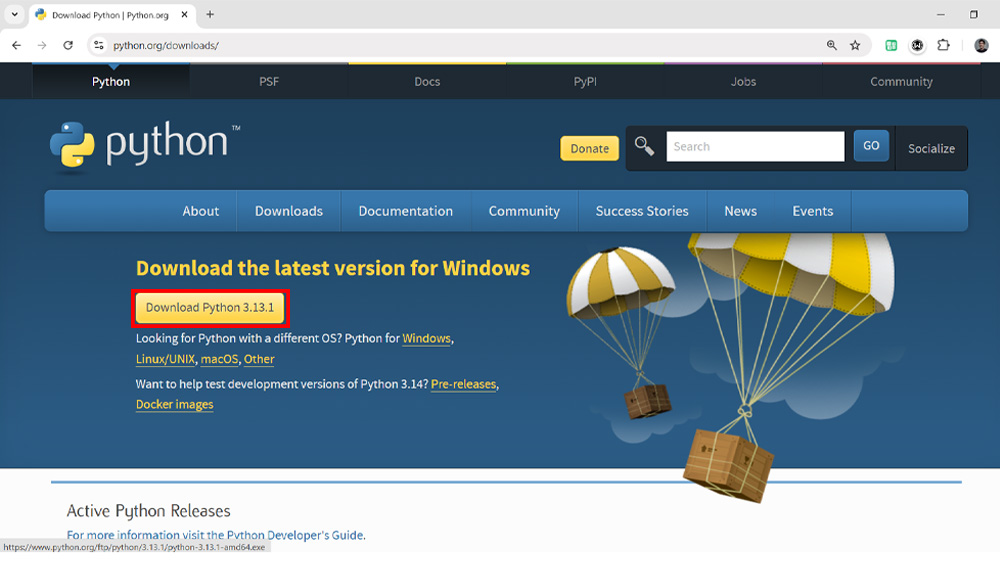
یکی از مطمئنترین راههای نصب نرمافزار، مراجعه به وبسایت رسمی برنامه موردنظر است که برای این کار باید مراحل زیر را طی کرد:
- به وبسایت رسمی برنامه موردنظر خود مراجعه کنید.
- در صورت نیاز، نسخه مناسب سیستم خود (۳۲ یا ۶۴ بیت) را انتخاب کنید.
- منتظر باشید تا فایل نصبی دانلود شود.
- به محل دانلود فایل نصبی مراجعه کنید.
- دو بار روی فایل نصبی با پسوند .exe یا .msi کلیک کرده و مراحل نصب را طبق دستورالعمل ارائه شده، دنبال کنید.
در صورت استفاده از این روش، مراقب سایتها و لینکهای جعلی باشید و مطمئن شوید که حتماً فایل نصبی را از وبسایت رسمی برنامه موردنظر دریافت میکنید.
۳. نصب از طریق Microsoft Store
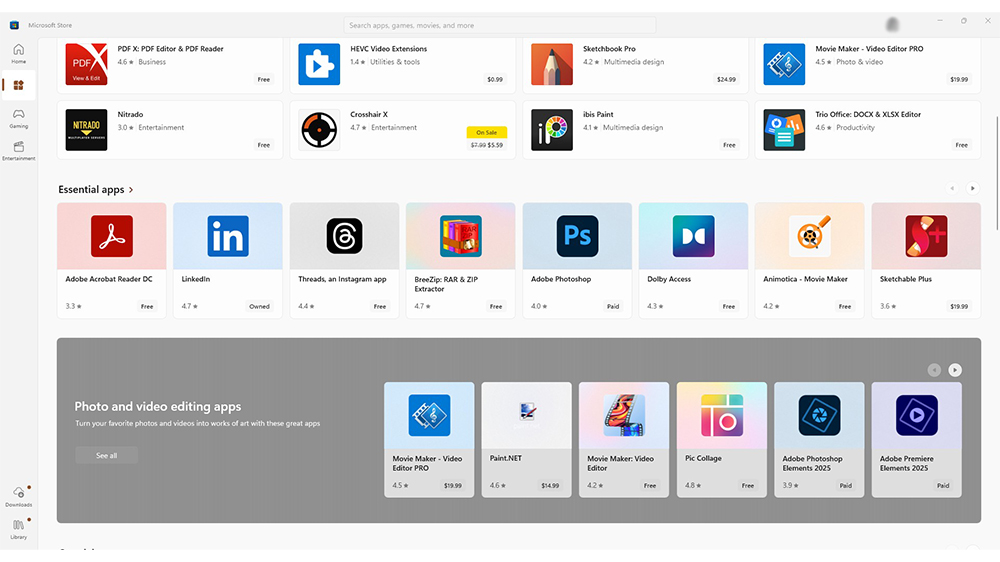
برای نصب برنامه در لپتاپ، مراحل زیر را دنبال کنید:
- مشخص کردن برنامه موردنظر: ابتدا تصمیم بگیرید که چه برنامهای نیاز دارید و از کدام منبع آن را دانلود خواهید کرد.
- استفاده از Microsoft Store: برنامه را باز کنید. این فروشگاه رسمی ویندوز، برنامهها، بازیها و دیگر محتواهای دیجیتال تأییدشده را ارائه میدهد.
- دانلود و نصب برنامه: برنامه موردنظر را جستجو کنید، روی آن کلیک کرده و گزینه “Get” یا “Install” را انتخاب کنید.
برای دانلود برنامه از Microsoft Store، تنها کافی است مراحل زیر را دنبال کنید:
- روی منوی Start کلیک کرده و Microsoft Store را باز کنید.
- برنامه موردنظر خود را با جستجو در نوار جستجوی فروشگاه پیدا کنید.
- روی اپلیکیشن کلیک کرده و گزینه Get را برای دانلود و نصب انتخاب کنید.
- پس از نصب، برنامه را از منوی Start یا صفحه دسکتاپ اجرا کنید.
اگر میخواهید یک برنامه را بدون فروشگاه مایکروسافت نصب کنید، باید به دنبال برنامه موردنظرتان بگردید یا مستقیماً به وبسایت ناشر آن بروید. در آنجا، باید برنامه را برای نسخه ویندوز خود دانلود کنید (معمولاً گزینه دانلود نسخه ۳۲ یا ۶۴ بیتی وجود دارد. اکثر پردازندههای جدید بر اساس معماری ۶۴ بیتی هستند و ویندوز ۱۱ نیز فقط ۶۴ بیتی است).
نحوه نصب برنامه در مکبوک
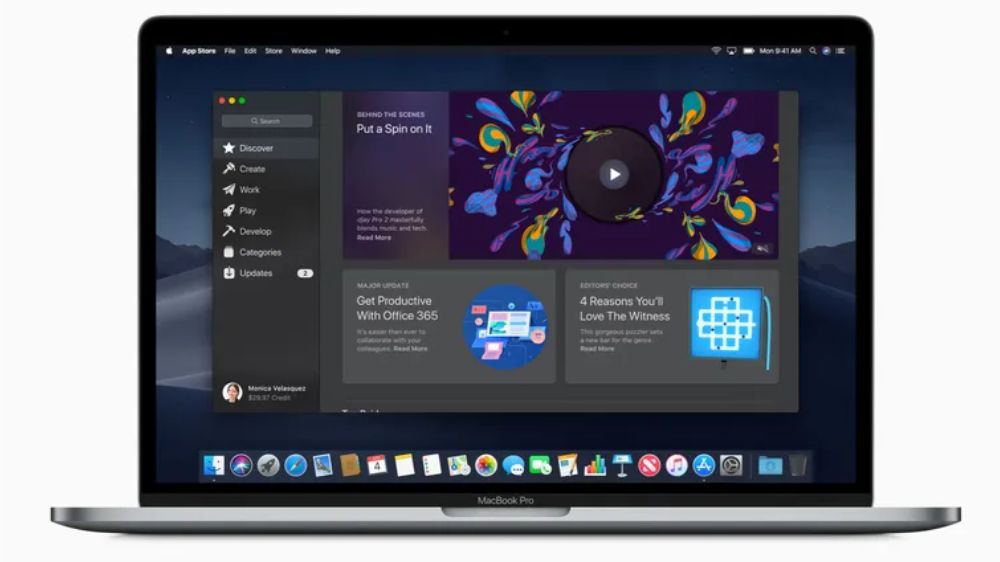
برای نصب برنامه روی مکبوک، مراحل زیر را دنبال کنید:
- دانلود فایل نصبی: اپلیکیشن را از App Store یا وبسایت رسمی سازنده دانلود کنید. فایل معمولاً با پسوند dmg.، pkg. یا zip. ارائه میشود.
- استخراج و اجرا: اگر فایل دانلودی zip. بود، آن را استخراج کنید و سپس فایل با پسوند dmg. یا pkg. را اجرا کنید.
- انتقال به Applications: فایلهای dmg. را به پوشه Applications بکشید و رها کنید. برای pkg. نصب خودکار انجام میشود.
در صورت دریافت پیام هشدار درباره منبع فایل، راستکلیک کرده و گزینه Open را انتخاب کنید.
چگونه در لپ تاپ بازی نصب کنیم؟ (روش قانونی)

اکنون که هم در ویندوز و هم در مک با نحوه نصب برنامه در لپ تاپ آشنا شدید، ممکن است بپرسید چگونه در لپ تاپ بازی نصب کنیم؟ روش دانلود بازیها روی لپتاپ، معمولاً یکسان است، اما گاهی اوقات یکسری تفاوت جزئی هم وجود دارد. برای دانلود یک بازی از بیشتر پلتفرمها مانند استیم (Steam)، اوریجین (Origin)، فروشگاه اپیک گیمز (Epic Games Store) و GOG، ابتدا باید یک حساب کاربری ایجاد کنید که بسیار ساده و راحت است.
برای ایجاد حساب کاربری در فروشگاههای بازی و دسترسی به بازیها، مراحل زیر را دنبال کنید:
- ساخت حساب کاربری: ایمیل خود را وارد کنید، یک رمز عبور انتخاب کرده و حساب را تایید نمایید.
- نصب لانچر: لانچر پلتفرم را دانلود و نصب کنید تا به بازیها دسترسی داشته باشید.
- پیدا کردن بازی: از نوار جستجو یا دستهبندیها استفاده کنید. برای بازیهای رایگان روی Download یا Install کلیک کنید و برای بازیهای غیررایگان، پس از پرداخت، آنها را به کتابخانه خود اضافه کنید.
مشکلات رایج و راهحلهای نصب برنامه و بازی در ویندوز و مک
چه کاربر ویندوز باشید و چه مک، ممکن است در طول فرایند نصب با مشکلاتی مواجه شوید. این مشکلات میتوانند از مسائل سادهای مانند کمبود فضا تا خطاهای پیچیدهتر سیستمی متغیر باشند. در این بخش، به بررسی رایجترین مشکلاتی که کاربران در هنگام نصب برنامهها و بازیها در سیستمعاملهای ویندوز و مک با آن روبرو میشوند و همچنین ارائه راهحلهای عملی برای رفع این مشکلات میپردازیم.
| مشکلات | توضیح | راهحل |
|---|---|---|
| دانلود ناقص | ممکن است به دلیل قطع اینترنت یا مشکلات سرور، فایل به طور کامل دانلود نشود. | اتصال اینترنت خود را بررسی نمایید، فایل را دوباره دانلود و از یک دانلود منیجر استفاده کنید. |
| ناسازگاری با سیستمعامل | برنامه یا بازی با نسخه سیستمعامل شما سازگار نیست. | نسخه سازگار با سیستمعامل خود (۳۲ یا ۶۴ بیت) را دانلود کنید. سیستمعامل خود را بهروزرسانی کنید (البته اگر سیستم شما قابلیت بهروزرسانی به نسخه موردنیاز را داشته باشد). |
| مشکلات امنیتی و آنتی ویروس | آنتی ویروس یا فایروال مانع از نصب برنامه میشود. | هنگام نصب برنامه یا بازی، آنتی ویروس یا فایروال را غیرفعال و برنامه را حتما از منابع معتبر دانلود کنید. |
| خطاهای مربوط به فایلهای DLL (در ویندوز) | فایلهای DLL موردنیاز برنامه پیدا نمیشوند یا خراب هستند. | فایلهای DLL موردنیاز را دانلود و در پوشه System32 یا SysWOW64 کپی کنید. از ابزارهای تعمیر DLL استفاده کنید. |
| مشکلات مربوط به Microsoft Visual C++ Redistributable (در ویندوز) | نسخههای مورد نیاز Visual C++ Redistributable نصب نیستند. | نسخههای مورد نیاز را از وب سایت مایکروسافت دانلود و نصب کنید. |
| خطاهای مربوط به نصب کنندههای .exe و .msi (در ویندوز) | فایل نصب خراب است یا به درستی اجرا نمیشود. | فایل نصبی را دوباره دانلود و از حالت Administrator برای اجرای فایل نصب استفاده کنید. |
| مشکلات مربوط به Gatekeeper (در مک) | Gatekeeper مانع اجرای برنامههای دانلود شده از منابع ناشناس میشود. | تنظیمات Gatekeeper را تغییر دهید و از Control-click برای باز کردن برنامه استفاده کنید. |
| خرابی فایل DMG (در مک) | فایل DMG خراب است و نمیتوان آن را باز کرد. | فایل DMG را دوباره دانلود کنید. |
| مشکلات مربوط به فضای کافی در پوشه Applications (در مک) | فضای کافی در پوشه Applications برای کپی کردن برنامه وجود ندارد. | فضای پوشه Applications را با حذف برنامههای غیرضروری افزایش دهید. |
کلام آخر
در این مقاله، به بررسی روشهای نصب برنامه و بازی در دو سیستمعامل محبوب ویندوز و مک پرداختیم. در هر دوی این سیستمعاملها، نحوه نصب برنامه در لپتاپ کمی متفاوت است، اما اصول کلی مشابهی در هر دو وجود دارد. در ویندوز، کاربران میتوانند برنامهها را از وبسایتهای رسمی، فروشگاه مایکروسافت یا سایر منابع معتبر دانلود و با نصب فایلهای اجرایی با پسوند .exe یا .msi آنها را روی سیستم خود نصب کنند.
در مک، کاربران باید برنامه موردنظر خود را در App Store یا وبسایت رسمی ناشر برنامه دانلود و فایل دارای پسوند dmg. یا pkg. را نصب کنند. برای نصب برنامههای dmg. معمولاً باید فایل را باز کرده و برنامه را به پوشه Applications بکشید. فایلهای pkg. نیز مانند ویندوز، مراحل نصب مشخصی دارند که باید مرحلهبهمرحله طبق دستورالعمل ارائه شده، آن را دنبال کنید.
پرسش های متداول در مورد چگونه در لپ تاپ برنامه نصب کنیم؟
دانلود و نصب برنامهها از منابع نامعتبر، سیستم شما را در معرض ویروسها، بدافزارها و سایر تهدیدات امنیتی قرار میدهد. همیشه سعی کنید برنامهها را از وبسایتهای رسمی یا فروشگاههای معتبر دانلود کنید.
ابتدا پیام خطا را به دقت بخوانید. معمولا با خواندن آن، سرنخی در مورد مشکل به دست میآورید. اگر چیزی دستگیرتان نشد، پیام را در اینترنت جستجو کنید یا از پشتیبانی نرم افزار کمک بگیرید.
باید به مجوزهای دسترسی آن (مانند دسترسی به دوربین، میکروفون و فایلها) توجه کنید و مطمئن شوید که با آنها موافق هستید. همچنین، از سازگاری برنامه با سیستم عامل خود مطمئن شوید.
🔗 منبع: creativebloq



