تجربه اولینبار وصلشدن به وای فای در لپتاپ شاید گیجکننده به نظر برسد؛ بهخصوص اگر کمتر با دستگاههای دسکتاپ کار کرده باشید. بااینحال، در ادامه با آموزش نحوه اتصال لپ تاپ به وای فای، میبینید که چطور با چند کلیک ساده میتوانید بهراحتی به شبکه بیسیم اینترنت متصل شوید.
نحوه اتصال به وای فای در ویندوز
ویندوز روشهای مختلفی را برای اتصال به وای فای پیش روی کاربران میگذارد. با وجود این، در ادامه آسانترین و دردسترسترین راهها برای وصلشدن به اینترنت در ویندوز ۱۱، جدیدترین نسخه این سیستمعامل را مشاهده میکنید. اگر کاربر ویندوز ۱۰ هستید، باید اشاره کرد که این نسخه از سیستمعامل مایکروسافت هم از روشی تقریباً مشابه برای وصلشدن به وای فای پیروی میکند.
۱. اتصال به وای فای عمومی با جستجو خودکار در شبکه
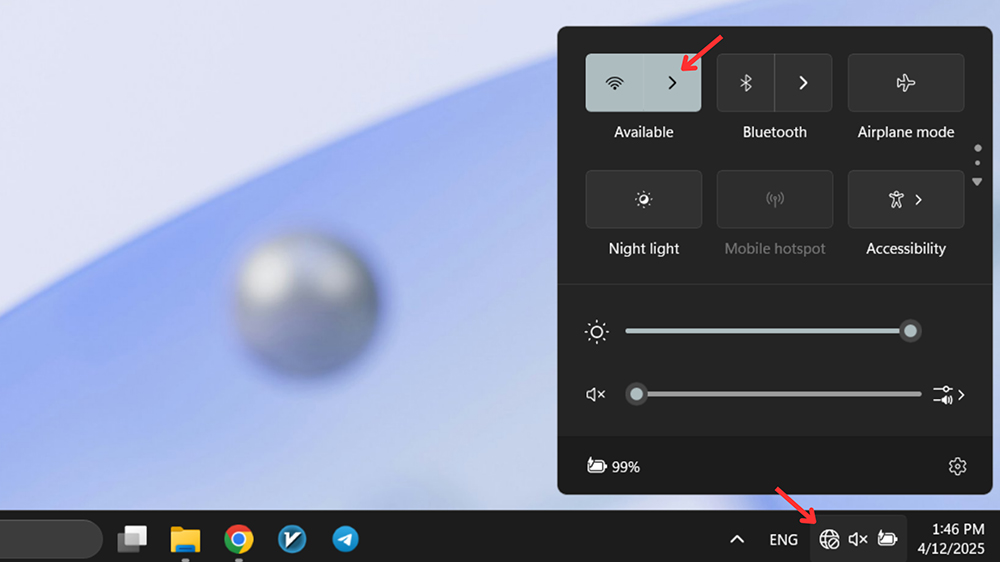
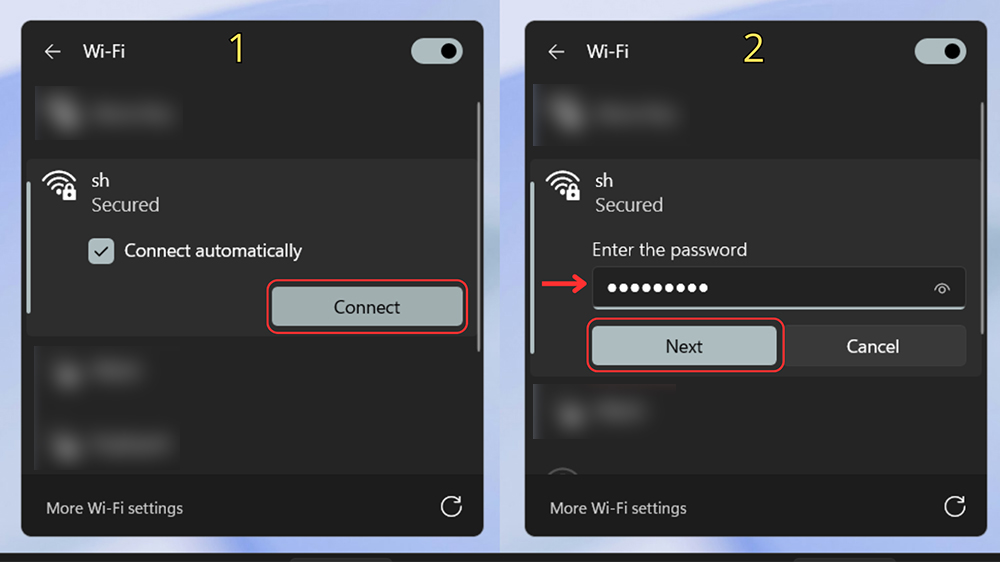
برای وصلشدن به وای فای در ویندوز، باید به بخش تنظیمات شبکه مراجعه کنید که راحتترین راه برای ورود آن، پنل تنظیمات سریع (Quick Settings) است. نحوه ورود به این پنل و وصلشدن به وای فای مورد نظر به شرح زیر است:
- روی آیکون شبکه، صدا یا باتری (بسته به دستگاهتان متفاوت است) در تسکبار کلیک کنید تا منو تنظیمات سریع به نمایش دربیاید؛
- روی آیکون پیکان در کنار آیکون وای فای کلیک کنید؛
- پس از نمایش فهرست شبکههای وای فای، روی شبکه مورد نظرتان کلیک و گزینهٔ Connect را انتخاب کنید؛
- رمز عبور وای فای را وارد و گزینهٔ Next را انتخاب کنید؛
- حالا کامپیوتر شما به وای فای مورد نظر متصل میشود.
اگر با مشکل پیدا نکردن وای فای در ویندوز مواجه شدید، باید بهصورت دستی برای آن جستوجو کنید. برای انجام این کار باید در قسمت پایین سمت راست فهرست شبکههای وای فای، روی آیکون اسکن کلیک کنید.
۲. اتصال به وای فای عمومی با کد QR
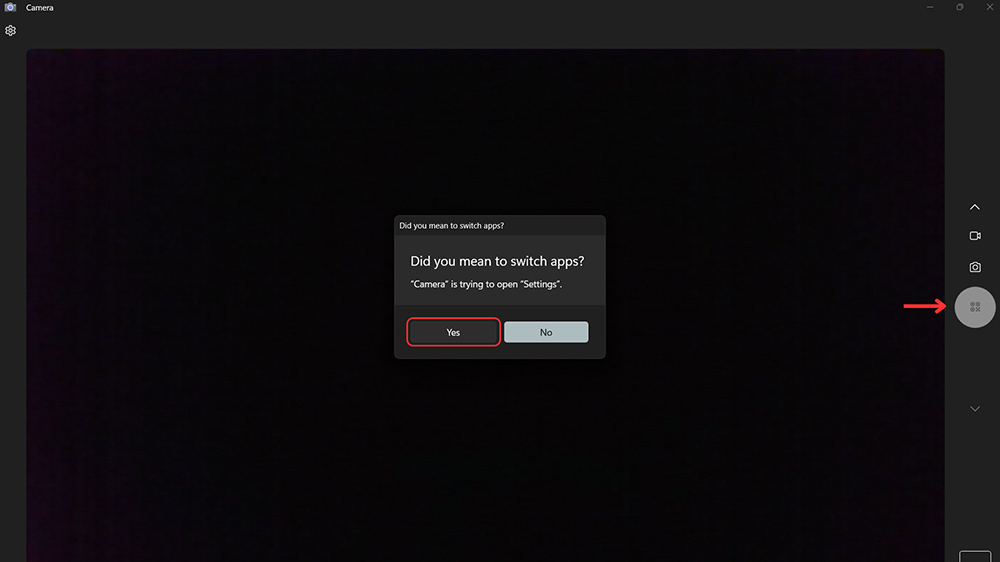
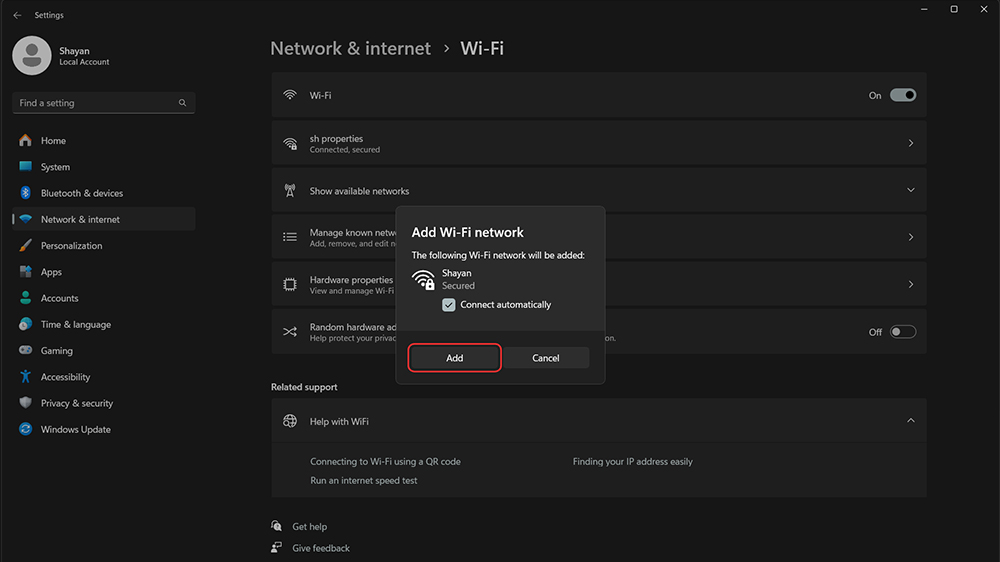
با استفاده از کد QR هم میتوانید به وای فای متصل شوید. البته همانطور که انتظار میرود، باید دستگاه ویندوزی شما دوربین داشته باشد. این روش معمولاً برای اتصال به وای فای در مکانهای عمومی مثل کافه کاربرد دارد. فقط کافی است مراحل زیر را طی کنید:
- وارد برنامه Camera شوید؛
- روی آیکون کد QR در سمت راست صفحه کلیک کنید؛
- دوربین دستگاه خود را به سمت کد QR متعلق به وای فای مورد نظر بگیرید؛
- روی لینکی که نمایش داده میشود کلیک و گزینهٔ Yes را انتخاب کنید؛
- در اینجا گزینهٔ Add را انتخاب کنید تا به شبکه وای فای وصل شوید.
۳. اتصال به وای فای مخفی
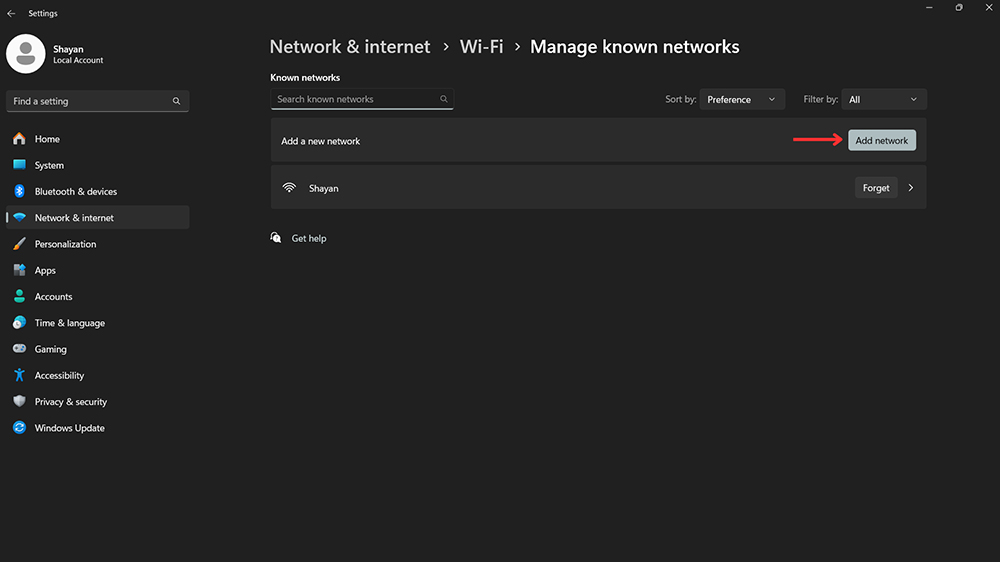
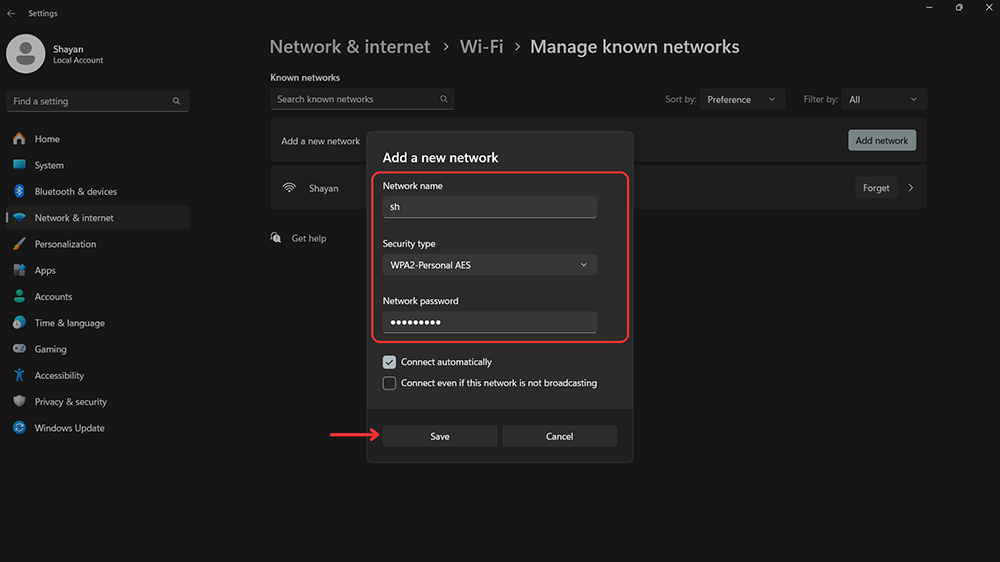
اگر شبکهای که میخواهید به آن وصل شوید از نوع مخفی است و نام یا SSID آن در فهرست شبکهها به نمایش در نمیآید، باید از این طریق آن را بهصورت دستی اضافه کنید:
- منو استارت را باز کنید (از طریق دکمه ویندوز)؛
- روی آیکون تنظیمات کلیک کنید و وارد آن شوید؛
- گزینهٔ Network & internet را انتخاب کنید؛
- روی گزینهٔ Wi-Fi ضربه بزنید؛
- گزینهٔ Manage known networks و سپس Add network را انتخاب کنید؛
- نام، پروتکل امنیتی و رمز عبور شبکه وای فای را وارد کنید؛
- حالا با کلیک روی Save، فرایند را نهایی کنید.
اگر میخواهید ازاینپس فقط با فعالکردن وای فای به طور خودکار شبکه مد نظرتان وصل شوید، گزینهٔ Connect automatically را فعال کنید.
نحوه اتصال به وای فای در مک
اتصال به شبکه بی سیم در لپ تاپ اپل بهسادگی از طریق نوار بالای صفحه امکانپذیر است و تنها به چند کلیک خلاصه میشود.
۱. اتصال به وای فای عمومی
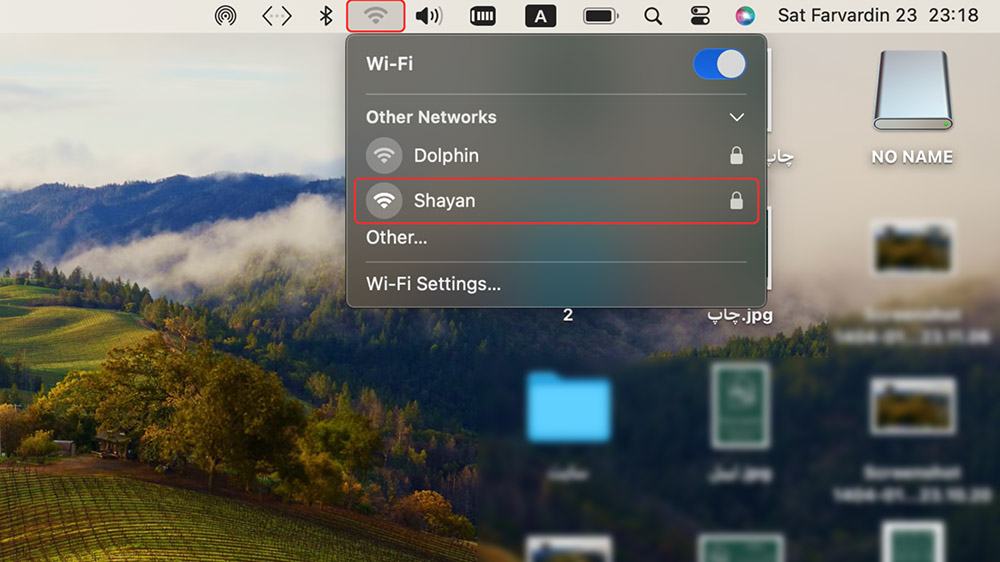

اگر قصد دارید از طریق دستگاه مک خود به وای فای عمومی وصل شوید، از مراحل زیر پیروی کنید:
- روی آیکون وای فای در منو بار (نوار بالای صفحه) کلیک کنید؛
- در لیست شبکههای وای فای، شبکه مورد نظرتان را انتخاب کنید؛
- در صورت نیاز، رمز عبور وای فای را وارد کنید؛
- حالا به وای فای وصل میشوید.
۲. اتصال به وای فای مخفی
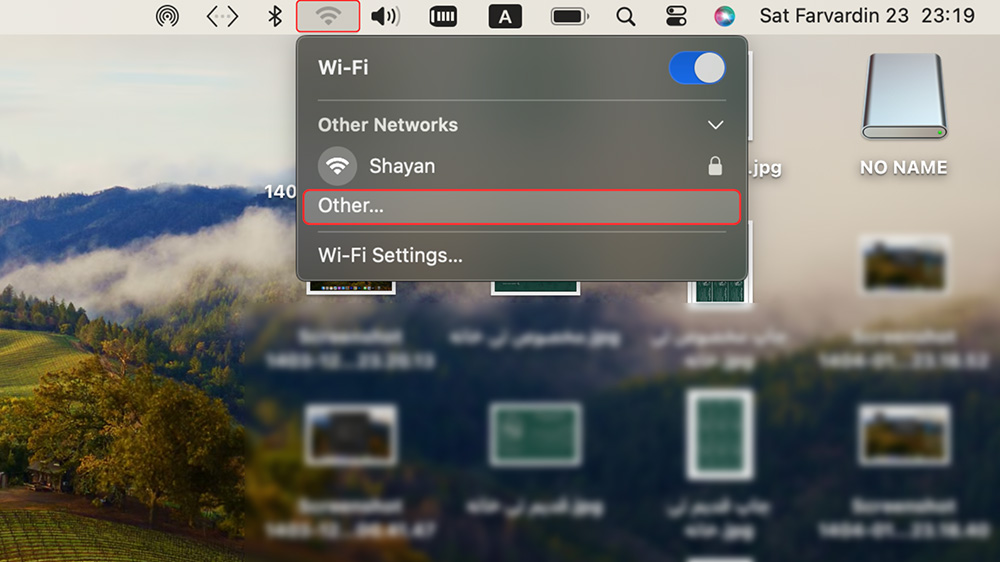
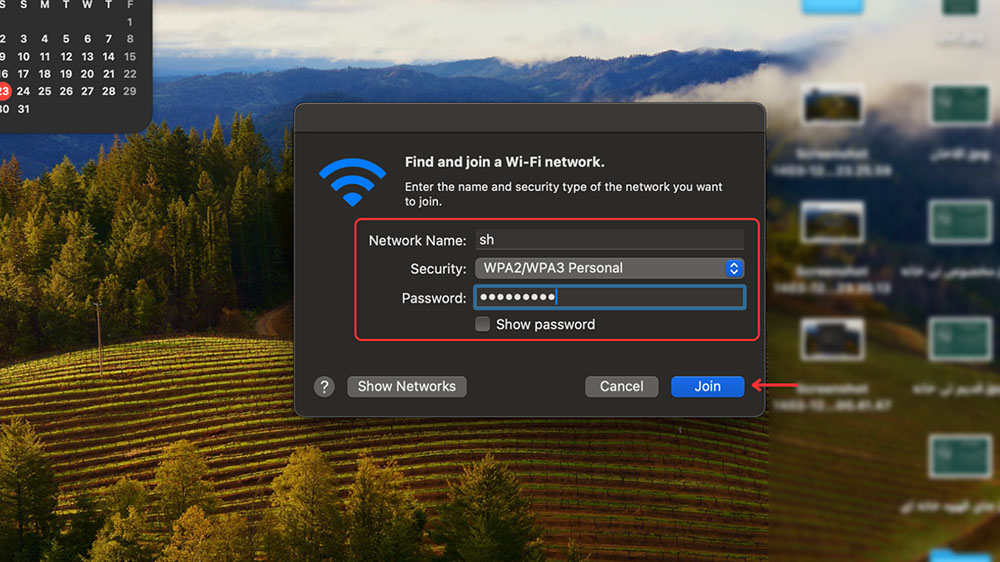
جهت وصلشدن به وای فای مخفی در مک باید مسیر متفاوتی را در منو بار طی کنید. این روش به این صورت است:
- با کلیک روی آیکون وای فای در منو بار، وارد تنظیمات شبکه شوید؛
- زیر بخش Other Networks روی گزینهٔ …Other کلیک کنید؛
- در بخش Network Name نام وای فای مورد نظرتان را بنویسید؛
- پروتکل امنیتی وای فای را مشخص کنید؛
- اطلاعات دیگر مثل رمز عبور یا نام کاربری را وارد کنید؛
- در نهایت برای وصلشدن، گزینهٔ Join را انتخاب کنید.
اگر قصد خرید مک بوک دارید، با مطالعه مطلب راهنمای خرید بهترین لپ تاپ اپل، با بهترین گزینههای موجود در بازار در مقطع کنونی آشنا شوید.
نحوه اتصال به وای فای در لینوکس
لینوکس در نسخههای متعددی منتشر شده است و اوبونتو (Ubuntu) که انتشار اولیه آن به ۲۰ سال قبل برمیگردد، پرکاربرترین نسخه این سیستمعامل بهحساب میآید. در ادامه نحوه وصلشدن به انواع شبکههای وای فای در لینوکس را مشاهده کنید.
۱. اتصال به وای فای عمومی

برای وصلشدن به شبکه وای فای عمومی در اوبونتو مراحل زیر را در پیش بگیرید:
- منو سیستم را از سمت راست نوار بالا باز کنید؛
- وای فای را انتخاب کنید؛
- روی شبکه وای فای مورد نظرتان کلیک کنید؛
- رمز عبور وای را وارد کنید؛
- حالا با انتخاب گزینهٔ Connect، به آن وصل شوید.
۲. اتصال به وای فای مخفی
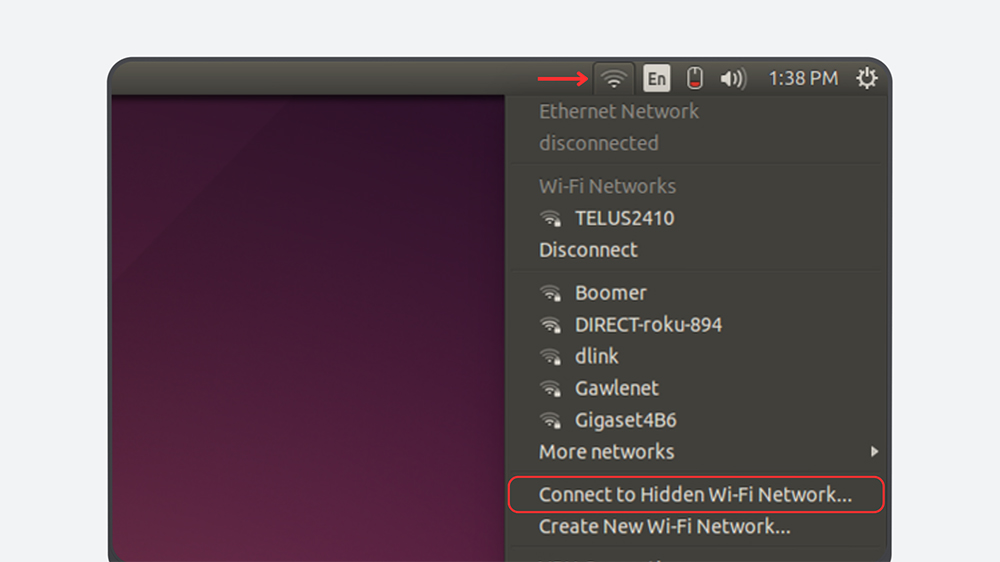
درصورتیکه قصد وصلشدن به وای فای مخفی در اوبونتو را دارید، باید از روش زیر پیروی کنید:
- منو سیستم را باز کنید (از سمت راست نوار بالا)؛
- روی آیکون وای فای کلیک کنید؛
- گزینهٔ All Networks را انتخاب کنید؛
- روی دکمه در بالا سمت راست پنجره کلیک و گزینهٔ Connect to Hidden Network را انتخاب کنید؛
- گزینهٔ New را انتخاب کنید؛
- اسم، پروتکل و رمز عبور وای را وارد کنید؛
- در نهایت روی Connect کلیک کنید.
اگر پیشازاین به یک شبکه وای فای مخفی وصل شدهاید و میخواهید دوباره به آن وصل شوید، باید بهجای New، گزینهٔ Connection را انتخاب کنید.
اگر لپتاپ شما از وای فای پشتیبانی نمیکند، میتوانید با استفاده از دانگل کارت شبکه (WiFi)، دستگاه خود را به وای فای مجهز کنید. در ترب میتوانید انواع دانگلهای وای فای را با مقرونبهصرفهترین قیمت پیدا کنید.
روش حل مشکل وصل نشدن لپ تاپ به وای فای
تنظیمات اشتباه شبکه، خرابی مودم و جلوگیری برنامه امنیتی از اتصال به شبکه میتوانند باعث تشخیص اشتباه شبکه مورد نظر و بروز مشکل در اتصال به شبکه بی سیم در لپ تاپ شوند. حالا صرفنظر از اینکه دستگاهتان چه سیستمعاملی دارد، میتوانید با اقدامات زیر، از مشکل وصلنشدن لپتاپ به وای فای جلوگیری یا آن را رفع کنید.
- خاموش و روشنکردن مودم: روشن بودن و فعالیت مداوم مودم به مدت طولانی میتواند در عملکرد آن اختلال ایجاد کند. در این صورت، خاموش و روشنکردن یا ریست مودم میتواند مشکل را بهراحتی برطرف کند.
- ریاستارت لپتاپ: اگر یک اختلال نرمافزاری موقت در اتصال به وای فای از طریق لپتاپ مشکل به وجود آورده باشد، با خاموش و روشنکردن لپتاپ باید بتوان آن را رفع کرد. ریاستارت لپتاپ در کنار مودم دو اقدام اولیه هستند که برای حل مشکل اتصال به وای فای توصیه میشوند.
- کسب اطمینان از روشن بودن وای فای: احتمال دارد بهاشتباه از طریق گزینهٔ نرمافزاری وای فای یا دکمه فیزیکی مربوط به آن، اتصال وای فای غیرفعال شده باشد. حتماً بررسی کنید که وای فعال روشن است و بدون مشکل کار میکند.
- بررسی رمز عبور: برخی اوقات مشکل از یک اشتباه ساده نشئت میگیرد. بررسی کنید که رمز عبور را بهصورت دقیق وارد کرده باشید؛ خصوصاً حروف کوچک و بزرگ که امکان دارد خیلی از کاربران در واردکردن آنها بیدقتی کنند.
- رعایت فاصله مناسب: لپتاپ را در نزدیکترین فاصله ممکن نسبت به مودم قرار بدهید. اگر نمیتوانید جای لپتاپ را تغییر بدهید، مطمئن شوید که مودم را در بهترین نقطه خانه قرار دادهاید؛ بهطوری که انواع دستگاهها در فاصلههای مختلف بتوانند با سرعت و پایداری کافی به آن وصل شوند.
- تغییر کانال وای فای: بیشتر کاربران از باند ۲.۴ گیگاهرتزی استفاده میکنند، ولی ممکن است برای اتصال به شبکه مورد نظرتان به باند ۵ گیگاهرتزی نیاز داشته باشید. در صورت مواجهه با مشکل در اتصال، تغییر باند فرکانسی را امتحان کنید. این کار از طریق تنظیمات مودم امکانپذیر است.
- ریست درایور وای فای: در صورت مواجهه با پیام خطا در اتصال به وای فای، با ریست درایور وای فای میتوانید کش شبکه را پاک کرده و مشکل را رفع کنید.
- بهروزرسانی درایور: قدیمی بودن درایور وای فای هم در برقراری اتصال مشکلساز میشود و از جمله دلایل رایج مشکل اتصال به اینترنت در ویندوز ۷ است. به همین دلیل، بهروزرسانی درایور هم نقشی کلیدی در پیشگیری از بروز مشکلات دارد.
- غیرفعالکردن آنتیویروس: ممکن است برنامه آنتیویروس یا فایروال با تشخیص اشتباه یک شبکه وای فای بهعنوان تهدید امنیتی، مانع اتصال به آن شود. حتماً قبل از وصلشدن به وای فای مورد نظرتان برنامه امنیتی فعال در لپتاپ خود را غیرفعال کنید.
آگاهی از مدل دقیق لپتاپ برای دانلود و بهروزرسانی درایورهای آن از جمله درایور وای فای ضروری است. در مطلب روش پيدا كردن مدل لپ تاپ در ویندوز چند روش مختلف برای تشخیص مدل لپتاپ آموزش داده شده است.
برای تجربه اتصال پایدار و پرسرعت، مودمی بهروز و سازگار با استانداردهای جدید تهیه کنید تا در اتصال به شبکههای وای فای مختلف با مشکل مواجه نشوید.
جمعبندی
چگونه لپتاپ را به وای فای وصل کنیم؟ فرایند اتصال در سیستمعاملهای ویندوز، مک و لینوکس تفاوت قابلتوجهی با همدیگر ندارد؛ فقط باید از طریق منو یا نوار موجود در دسکتاپ وارد بخش وای فای شوید، شبکه مورد نظرتان را انتخاب کنید و با واردکردن رمز عبور، به آن متصل شوید.
برای اینکه بهترین تجربه استفاده از وای فای را داشته باشید و حتی از بروز اختلال در وصلشدن به شبکه بیسیم جلوگیری کنید، همیشه درایور وای فای را بهروزرسانی کنید و مودم را در مکانی مناسب در خانه یا اتاق کار خود قرار بدهید. اگر هم با مشکل در اتصال به وای فای روبهرو شدید، ضمن رعایت این نکات اولیه، ریست مودم، خاموش و روشنکردن لپتاپ و غیرفعالکردن آنتیویروس را امتحان کنید.
از طریق ترب میتوانید انواع لپ تاپ را با مقرونبهصرفهترین قیمت تهیه کنید. حتی نشان ضمانت ترب بازگشت پول خریدار در صورت معیوببودن، تأخیر در ارسال، مغایرت کالا و سپس جبراننشدن خسارت توسط فروشنده را ممکن کرده است. همچنین اگر خرید حضوری را ترجیح میدهید، با انتخاب محل سکونت خود در بخش شهر من، امکان مشاهده نزدیکترین فروشگاههای حضوری را خواهید داشت.
سوالات متداول درباره نحوه اتصال لپ تاپ به وای فای
معمولاً به دلایلی مثل قدیمی بودن درایور، فاصله زیاد از مودم، مخفی بودن وای فای مورد نظر و خرابی مودم، لپتاپ نمیتواند یک شبکه را شناسایی کند و به آن وصل شود.
این مشکل به تنظیمات شبکه، قدیمی بودن یا ناسازگاری درایور، سیگنال ضعیف و آداپتور قدیمی وای فای مربوط میشود.
برای وصل کردن لپتاپ به اینترنت گوشی، باید هات اسپات گوشی را فعال کرده و سپس لپتاپ را به هات اسپات وصل کنید. امکان بهاشتراکگذاری اینترنت از طریق اتصال USB و بلوتوث هم وجود دارد.
در ویندوز، وارد فهرست شبکههای وای فای شوید و روی آیکون Properties ضربه بزنید. حالا در کنار Wi-Fi network password گزینه Show را انتخاب کنید. در سیستمعامل مک، برنامه Passwords را باز کرده و روی شبکه مورد نظرتان کلیک کنید. سپس در بخش Password میتوانید رمز عبور آن را مشاهده کنید.
تهیه دانگل وای فای یا برقراری اتصال از طریق پورت اترنت دو مورد از روشهای جایگزین در صورت پشتیبانینکردن لپتاپ از وای فای هستند.
برای دانلود درایور وای فای لپتاپ میتوانید به وبسایت رسمی شرکت تولیدکنندهٔ لپتاپ مراجعه کنید یا از برنامههای شخص ثالث برای بهروزرسانی درایورها استفاده کنید.
🔗 منابع: Microsoft Support | Apple Support | Ubuntu | Lifewire



