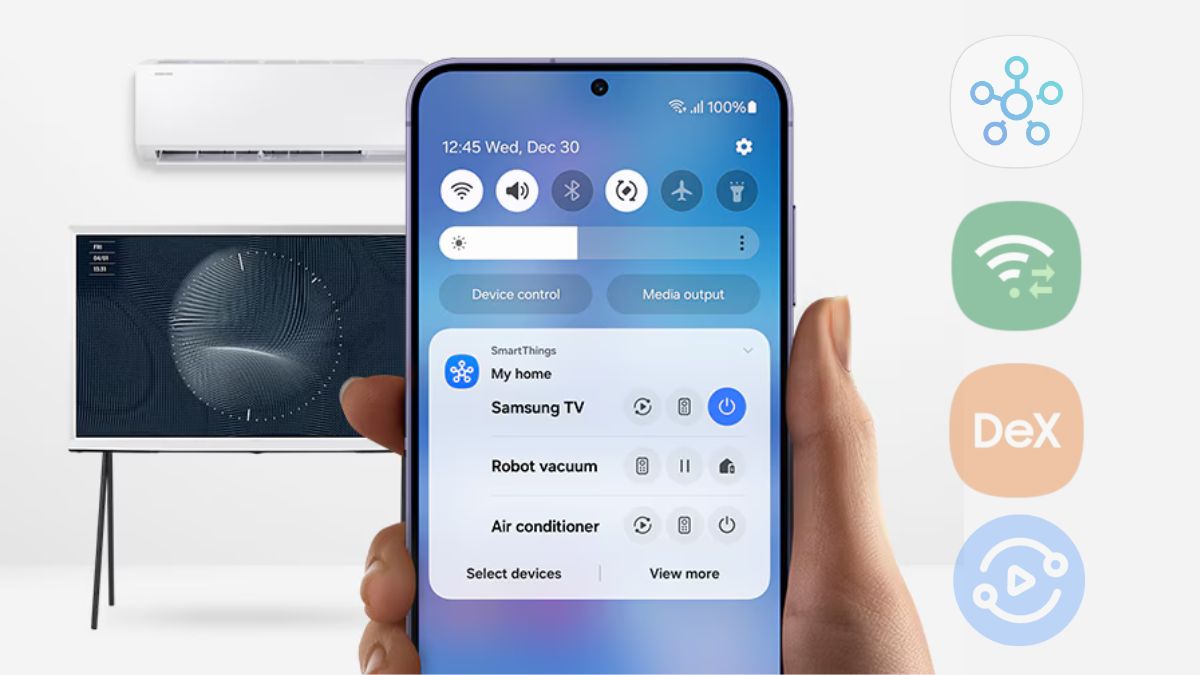امروزه با پیشرفت تکنولوژی، اتصال دستگاههای هوشمند به تلویزیون به یکی از نیازهای اصلی کاربران تبدیل شده است. با توجه به محبوبیت گوشیهای سامسونگ و سیستم عامل اندروید، کاربران بسیاری به دنبال راههایی برای مشاهده محتوا و مدیریت این دستگاهها بر روی صفحهنمایش بزرگ تلویزیونهای خود هستند. از تماشای فیلمها و ویدیوها با کیفیت بالا تا ارائه اسلایدها و حتی تجربه بهتر بازیها، اتصال گوشی به تلویزیون مزایای متعددی به همراه دارد. در این مطلب، روشهای مختلف وصل شدن گوشی سامسونگ به تلویزیون را به صورت جامع بررسی کردهایم تا بتوانید با توجه به نیاز و امکانات خود، بهترین روش را برای بهرهبرداری از این قابلیتها انتخاب کنید.
اتصال گوشی سامسونگ به تلویزیون؛ چرا؟!
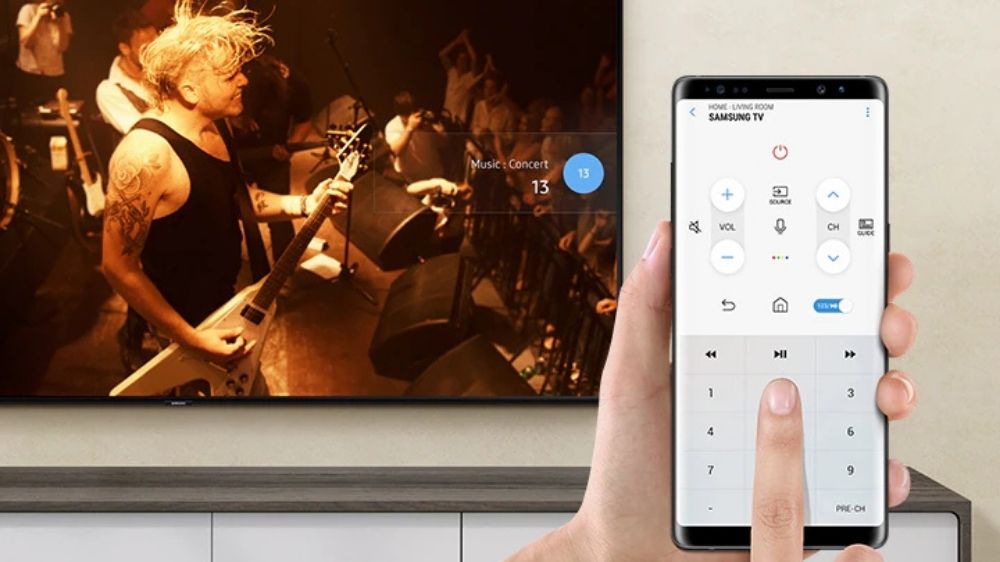
قبل از اینکه به روشهای مختلف بپردازیم، بهتر است ابتدا به این سوال پاسخ دهیم که چرا اصلاً گوشی خود را به تلویزیون وصل کنیم؟ این سوال ممکن است برای برخی کاربران پیش بیاید، و دلیل آن این است که اتصال گوشی به تلویزیون امکانات و مزایای زیادی به همراه دارد که برخی از آنها عبارتاند از:
- تماشای محتوا با صفحه بزرگتر: بسیاری از کاربران ترجیح میدهند فیلمها، سریالها و ویدیوهای یوتیوب را روی صفحهنمایش بزرگتر تماشا کنند. با وصل شن به تلویزیون، میتوانید تجربه تماشای خود را بهبود دهید.
- بازی کردن با تجربه بهتر: بازیهای موبایلی روز به روز گرافیک و گیمپلی پیشرفتهتری پیدا میکنند. با اتصال گوشی به تلویزیون، میتوانید بازیها را با کیفیت بالاتری تجربه کنید و لذت بیشتری ببرید.
- ارائه و نمایش اسلایدها: اگر میخواهید اسلایدهای پاورپوینت یا محتوای کاری خود را نمایش دهید، اتصال گوشی به تلویزیون راه حلی سریع و موثر است.
- پخش موسیقی و نمایش تصاویر: با اتصال گوشی به تلویزیون میتوانید به راحتی عکسها و ویدیوهای شخصی خود را با دوستان و خانواده به اشتراک بگذارید.
۱. وصل شدن گوشی سامسونگ به تلویزیون از طریق Screen Mirroring و قابلیت Smart View

فناوری Screen Mirroring به شما این امکان را میدهد که تصویر و محتوای صفحه گوشی سامسونگ خود را به همان صورت روی صفحه تلویزیون سامسونگ مشاهده کنید و از تماشای آن در ابعاد بزرگتر لذت ببرید. برای این منظور، برنامه SmartThings و قابلیت Smart View در دستگاههای سامسونگ طراحی شدهاند که اتصال سریع و ساده بین گوشی و تلویزیون را فراهم میکنند.
برای بهرهگیری از اتصال بیسیم گوشی به تلویزیون، لازم است تلویزیون شما به یک شبکه Wi-Fi متصل باشد. در صورتی که تلویزیون شما هوشمند نیست، امکان اتصال با استفاده از کابل نیز وجود دارد که در ادامه به این روش نیز خواهیم پرداخت.
مراحل اتصال گوشی سامسونگ به تلویزیون با Smart View
با استفاده از Smart View، میتوانید بهصورت بیسیم صفحهنمایش گوشی خود را روی تلویزیون مشاهده کنید. برای فعال کردن این قابلیت مراحل زیر را دنبال کنید:
- ابتدا مطمئن شوید که گوشی و تلویزیون به یک شبکه Wi-Fi متصل هستند و اتصال VPN فعال نباشد.
- در گوشی سامسونگ خود، نوار نوتیفیکیشن را پایین بکشید تا به پنل تنظیمات سریع (Quick Settings) دسترسی پیدا کنید و سپس از پایین این پنل گزینه Smart View را انتخاب کنید.
- سپس تلویزیون مورد نظر را از لیست دستگاهها انتخاب کرده و گزینه Start Now را بزنید.
- در صورت مشاهده پیغام تأیید بر روی صفحه تلویزیون، گزینه Allow را برای تأیید اتصال انتخاب کنید.
در صورتی که از نسخه اندروید پایینتر از ۱۴ استفاده میکنید، و یا Smart View در پنل تنظیمات سریع نمایش داده نمیشود، میتوانید با اسکرول به سمت چپ یا راست و رفتن به صفحات دیگر پنل آن را پیدا کنید. اگر باز هم این گزینه را پیدا نکردید میتوانید از دکمه ویرایش (edit) برای اضافه کردن آن به پنل استفاده کنید.
این مراحل به شما کمک میکند تا بدون نیاز به کابل و با استفاده از Wi-Fi، محتوای گوشی خود را به راحتی روی تلویزیون سامسونگ تماشا کنید.
در صورتی که اتصال تلویزیون و گوشی شما از سمت تلویزیون تایید نشد، میتوانید با انجام مراحل زیر این مشکل را برطرف کنید:
- به قسمت Settings (تنظیمات) تلویزیون بروید و گزینه All Settings (همه تنظیمات) را انتخاب کنید.
- وارد بخش Connections (اتصالات) شده و سپس External Device Manager (مدیریت دستگاههای خارجی) را انتخاب کنید.
- گزینه Device Connect Manager را انتخاب و آن را باز کنید.
- از فهرست دستگاهها، Mobile Device (دستگاه همراه) خود را پیدا کرده و وضعیت آن را به Allow (اجازه دادن) تغییر دهید.
قطع اتصال و غیرفعال کردن Smart View نیز به روش زیر انجام میشود:
برای پایان دادن به اتصال، میتوانید از روی گوشی خود، Smart View را غیرفعال کنید یا دکمه بازگشت (Return) را روی کنترل تلویزیون فشار دهید.
از روش Smart View میتوان برای اتصال گوشی سامسونگ به تلویزیون هوشمند از سایر برندهای تلویزیون مانند الجی، سونی و برندهای شناخته شده دیگر نیز استفاده کرد. بسته به مدل و نسخه نرمافزاری تلویزیون، گزینههای منو ممکن است متفاوت باشند. برای جزئیات بیشتر به دفترچه راهنمای تلویزیون خود مراجعه کنید. مراحل گفته شده برای رفع مشکل متصل نشدن در تلویزیون مربوط به تلویزیونهای هوشمند سامسونگ هستند.
۲. اتصال گوشی سامسونگ به تلویزیون از طریق اپلیکیشن SmartThings سامسونگ
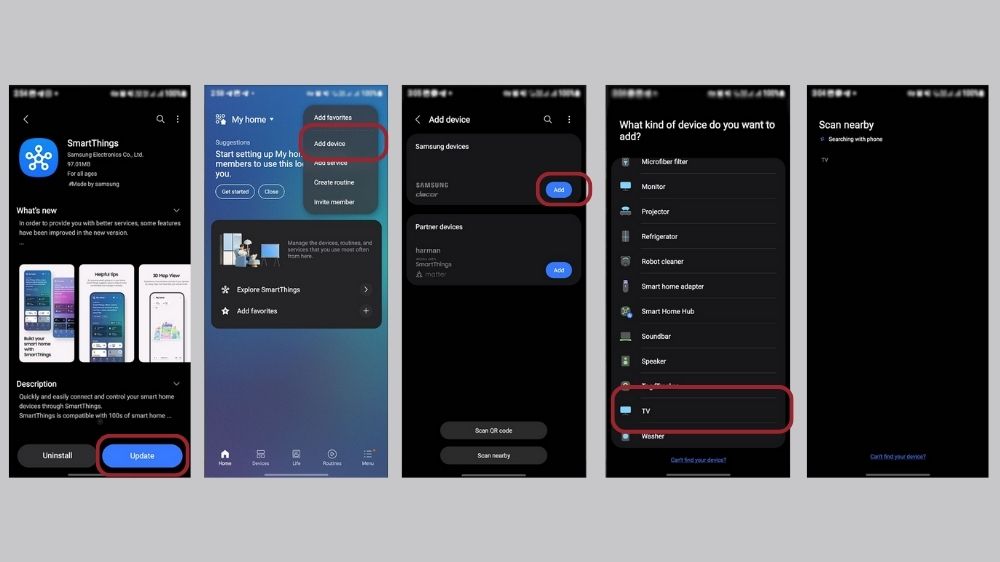
SmartThings یک برنامه وصل شدن گوشی سامسونگ به تلویزیون است که به شما امکان میدهد گوشی سامسونگ خود را به تلویزیونهای سامسونگ متصل کرده و بهطور از راه دور دستگاههای مختلف سامسونگ را کنترل کنید. این برنامه هم برای گوشیهای اندرویدی و هم آیفون قابل نصب است و اتصال خودکار به بیشتر تلویزیونهای سامسونگ که از سال ۲۰۱۶ به بعد تولید شدهاند را فراهم میآورد.
مراحل اتصال گوشی سامسونگ به تلویزیون با SmartThings
- ابتدا گوشی و تلویزیون سامسونگ خود را به یک شبکه Wi-Fi مشترک وصل کنید.
- اپلیکیشن SmartThings را روی گوشی خود نصب یا آن را به آخرین نسخه موجود بهروزرسانی کنید.
- SmartThings را از منوی برنامهها باز کرده و گزینه Add Device (افزودن دستگاه) را انتخاب کنید.
- گزینه Samsung Devices را انتخاب کنید.
- در لیست دستگاههای موجود در SmartThings، تلویزیون خود را پیدا کنید. اگر تلویزیون در لیست ظاهر نشد، مطمئن شوید که دستگاه روشن است. اگر همچنان قابل مشاهده نبود، تلویزیون را خاموش و روشن کرده و از برنامه Smart Things نیز خارج شوید، آن را از برنامههای پس زمینه نیز ببندید و سپس مجددا برنامه را باز کنید.
- تلویزیون مورد نظر خود را از لیست انتخاب کنید و اجازه دهید گوشی به آن متصل شود.
اکنون اگر مراحل به درستی انجام شده باشند تلویزیون شما به اپلیکیشن SmartThings وصل است و میتوانید از گوشی خود به عنوان یک کنترل دوم برای تلویزیون استفاده کنید. همچنین، میتوانید از قابلیت Smart View برای پخش تصاویر، ویدئوها و موسیقیهای گوشی روی صفحه تلویزیون بهرهمند شوید.
با استفاده از اپلیکیشن Smart Things میتوانید سایر لوازم هوشمند سامسونگ یا پارتنرهای آن مانند Harman را به سادگی کنترل کنید. در صورتی که دستگاه شما از یکی از برندهای پارتنر سامسونگ مانند Harman است، میتوانید در مرحله ۴ گزینه Partner Devices را انتخاب کنید.
استفاده از قابلیت Mirror Screens (Smart View) در برنامه SmartThings
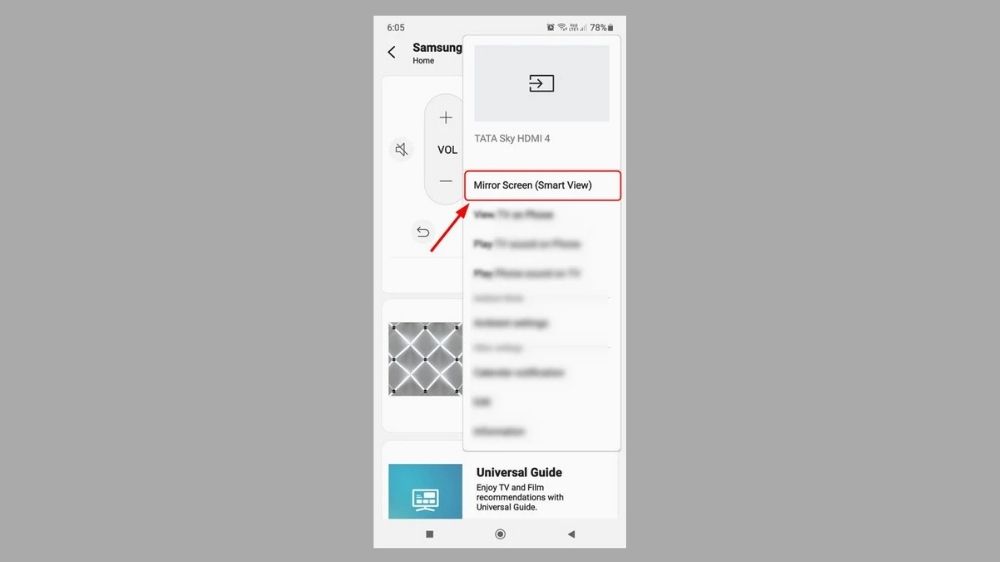
- در قسمت بالای اپلیکیشن، روی نام تلویزیون متصلشدهتان کلیک کنید و گزینه More Options یا همان نماد سه نقطه را انتخاب کنید.
- گزینه Mirror Screens (Smart View) را انتخاب کنید. برای اطمینان از اتصال موفقیتآمیز، گوشی خود را در نزدیکی تلویزیون نگه دارید.
با این مراحل، میتوانید گوشی خود را به تلویزیون متصل کرده و به راحتی محتوای دلخواه خود را در ابعاد بزرگتر نمایش دهید.
مطالعه مطلب بهترین تلویزیونهای سامسونگ هم خالی از لطف نیست. در این مطلب، بهترین مدلهای سامسونگ را از نظر کیفیت تصویر، ویژگیهای هوشمند و طراحی معرفی کردهایم.
۳. اتصال گوشی سامسونگ به تلویزیون سامسونگ با Wi-Fi Direct
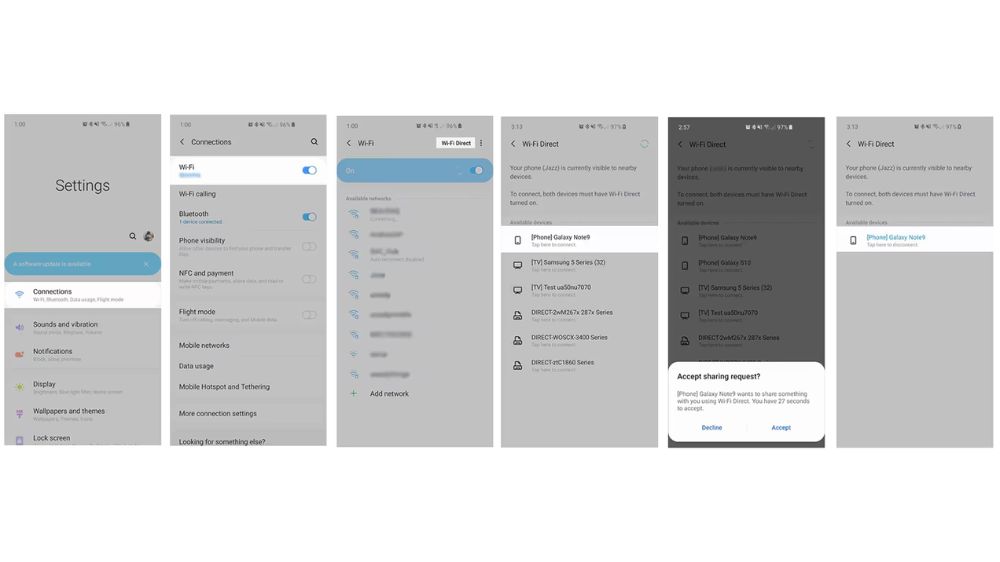
با استفاده از Wi-Fi Direct، میتوانید بدون نیاز به شبکه Wi-Fi معمولی، گوشی خود را مستقیماً به تلویزیون سامسونگ متصل کنید. این قابلیت به شما اجازه میدهد تا تصاویر و ویدیوهای گوشی را مستقیماً روی صفحه تلویزیون پخش کنید. برای بهرهبردن از این ویژگی، هم تلویزیون و هم گوشی شما باید از Wi-Fi Direct پشتیبانی کنند.
مراحل راهاندازی Wi-Fi Direct برای اتصال گوشی و تلویزیون سامسونگ
- ابتدا به منوی تنظیمات تلویزیون خود رفته و در بخش Network یا شبکه، گزینه Wi-Fi Direct را پیدا کنید و آن را فعال کنید.
- وارد تنظیمات گوشی شوید و به بخش Connections (اتصالات) بروید.
- گزینه Wi-Fi را انتخاب کنید و سپس روی نماد سهنقطه در گوشه بالای صفحه ضربه بزنید.
- گزینه Wi-Fi Direct را انتخاب کرده و آن را فعال کنید. گوشی شروع به اسکن دستگاههای موجود خواهد کرد و نام تلویزیون نیز در لیست دستگاهها ظاهر میشود.
- از لیست دستگاهها، نام تلویزیون خود را انتخاب کنید.
- در تلویزیون نیز پیامی برای تایید اتصال از گوشی ظاهر خواهد شد. با انتخاب Accept یا Allow، اتصال برقرار میشود.
با استفاده از این مراحل، اتصال مستقیم گوشی به تلویزیون سامسونگ بدون نیاز به مودم Wi-Fi امکانپذیر میشود و میتوانید از تماشای محتوای گوشی روی صفحه تلویزیون لذت ببرید.
نکات کاربردی برای استفاده از Wi-Fi Direct
- استفاده برای نمایش فایلهای چندرسانهای: این قابلیت بهخصوص برای پخش تصاویر و ویدیوها مناسب است، اما ممکن است برای کاربردهای سنگینتر (مانند بازیها یا فیلمهای بسیار باکیفیت) بهترین عملکرد را نداشته باشد.
- سازگاری دستگاهها: برای اطمینان از وجود Wi-Fi Direct در هر دو دستگاه و رفع هرگونه محدودیت، میتوانید به دفترچه راهنمای تلویزیون و گوشی خود مراجعه کنید.
۴. استفاده از کابل HDMI

اگر در اتصال بیسیم گوشی سامسونگ خود به تلویزیون با مشکل مواجه میشوید، میتوانید از یک کابل تبدیل HDMI برای برقراری اتصال سیمی استفاده کنید. کابلهای مبدل HDMI اصلی سامسونگ از گوشیهایی که دارای پورت USB-C هستند پشتیبانی میکنند.
مراحل اتصال گوشی به تلویزیون با مبدل HDMI
- ابتدا یک کابل HDMI را به کابل تبدیل HDMI به USB-C متصل کنید.
- سر دیگر کابل HDMI را به یکی از ورودیهای HDMI تلویزیون وصل کنید.
- مبدل HDMI را به پورت USB-C گوشی خود متصل کنید.
- تلویزیون را روشن کرده و ورودی تصویر تلویزیون را روی پورت HDMI که به آن متصل هستید، تنظیم کنید.
اگر گوشی شما از پورت USB-C برخوردار نیست، میتوانید از یک کابل تبدیل مناسب برای نوع پورت آن استفاده کنید، اما توجه داشته باشید که عملکرد کامل و به بهترین شکل، با این نوع کابلها همیشه تضمینشده نیست.
از این روش نیز میتوانید برای اتصال به تلویزیونهای دیگر استفاده کنید و تنها محدود به تلویزیونهای هوشمند سامسونگ نخواهید بود.
استفاده از کابل، گزینهای مطمئن و کارآمد بهعنوان جایگزین انتقال بیسیم تصویر از گوشی به تلویزیون است. با این روش، میتوانید محتوای موردعلاقهتان را با کیفیت بالا و بدون افت تصویر روی صفحه نمایش بزرگتر تماشا کنید.
۵. اتصال گوشی سامسونگ به تلویزیون با استفاده از قابلیت Samsung DeX
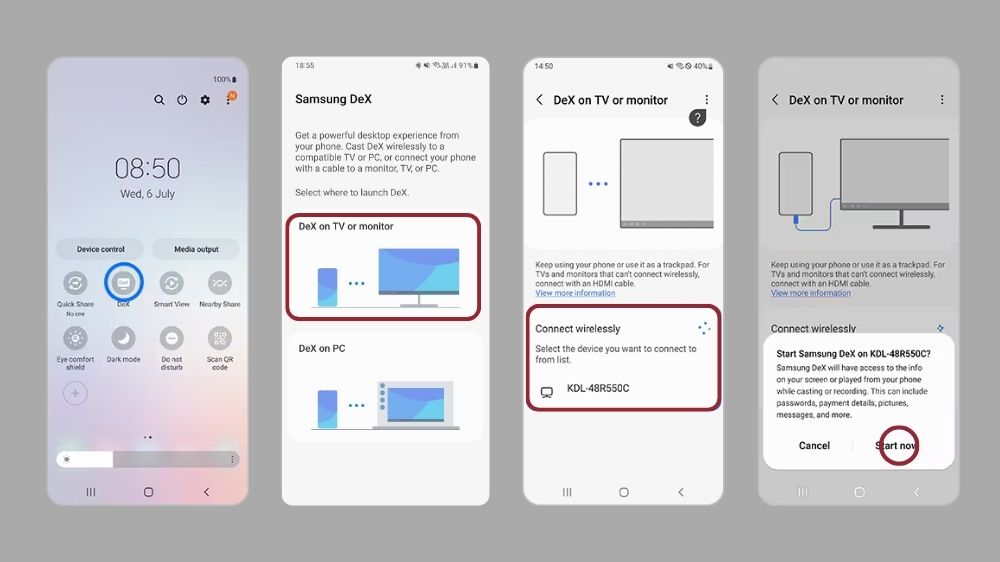
قابلیت Samsung DeX به شما این امکان را میدهد که گوشی سامسونگ خود را به تلویزیون یا مانیتور وصل کنید و آن را به یک محیط کار مانند دسکتاپ تبدیل کنید.
با استفاده از Samsung DeX روی تلویزیون میتوانید به نمایش اسناد، مرور وب، مشاهده ویدیوها و حتی انجام کارهایی مانند کار با نرمافزارهای آفیس بپردازید. در واقع، گوشی شما به عنوان یک دستگاه ورودی عمل کرده و میتوانید از موس و کیبورد بیسیم نیز استفاده کنید.
با این روش، از قابلیتهای گوشی سامسونگ خود در ابعادی بزرگتر بهره ببرید و از محیطی شبیه به کامپیوتر دسکتاپ بر روی تلویزیون لذت ببرید.
در ادامه، مراحل استفاده از Samsung DeX برای اتصال گوشی به تلویزیون آورده شده است.
مراحل راهاندازی Samsung DeX روی تلویزیون سامسونگ
- ابتدا نوار نوتیفیکیشن گوشی را دوبار به سمت پایین بکشید تا پنل تنظیمات سریع در دسترس قرار گیرد.
- در منوی تنظیمات سریع، دکمه DeX را پیدا کنید و روی آن ضربه بزنید. اگر این گزینه در منو موجود نیست، ممکن است گوشی شما از این قابلیت پشتیبانی نکند.
- سپس در پیغامی که نمایش داده میشود گزینه Allow را انتخاب کنید.
- پس از فعال کردن DeX، گزینه DeX روی تلویزیون یا مانیتور خود را نیز انتخاب کنید تا به تلویزیون مورد نظر خود وصل شوید.
- در تلویزیون، پیغام درخواست اتصال از گوشی را مشاهده خواهید کرد. با انتخاب گزینه Allow اتصال را تأیید کنید.
- پس از تایید اتصال، دستورالعملهایی روی صفحه تلویزیون ظاهر میشوند که مراحل نهایی را نشان میدهند. پس از انجام این مراحل، نمای دسکتاپی Samsung DeX روی تلویزیون نمایش داده خواهد شد.
نکات مهم برای استفاده بهتر از Samsung DeX
- سازگاری تلویزیون: عملکرد و کیفیت این اتصال ممکن است بسته به مدل و سال تولید تلویزیون متفاوت باشد. برای بهترین تجربه، توصیه میشود از تلویزیونهای هوشمند مدل ۲۰۱۹ به بعد استفاده کنید.
- اتصال مطمئن Wi-Fi: برای اتصال بیسیم و بدون قطعی، مطمئن شوید که گوشی و تلویزیون به یک شبکه Wi-Fi پایدار متصل هستند.
- استفاده از مدلهای جدیدتر گوشیهای سامسونگ: قابلیت DeX بیشتر روی پرچمداران جدید سامسونگ قابل استفاده است. بنابراین اگر از مدلهای قدیمیتر یا گوشیهای میانرده سامسونگ استفاده میکنید این احتمال وجود دارد که گزینه DeX را در پنل تنظیمات سریع خود پیدا نکنید.
اگر تلویزیون ال جی دارید، پیشنهاد میکینم مطلب روش اتصال گوشی به تلویزیون ال جی را حتما مطالعه کنید. در این مطلب، بهطور اختصاصی به نحوه اتصال گوشی به انواع مدلهای تلویزیون ال جی از طریق روشهای مختلف مانند کابل، وای فای و حتی بلوتوث پرداختهایم.
نکات و توصیههای مهم برای اتصال بهتر
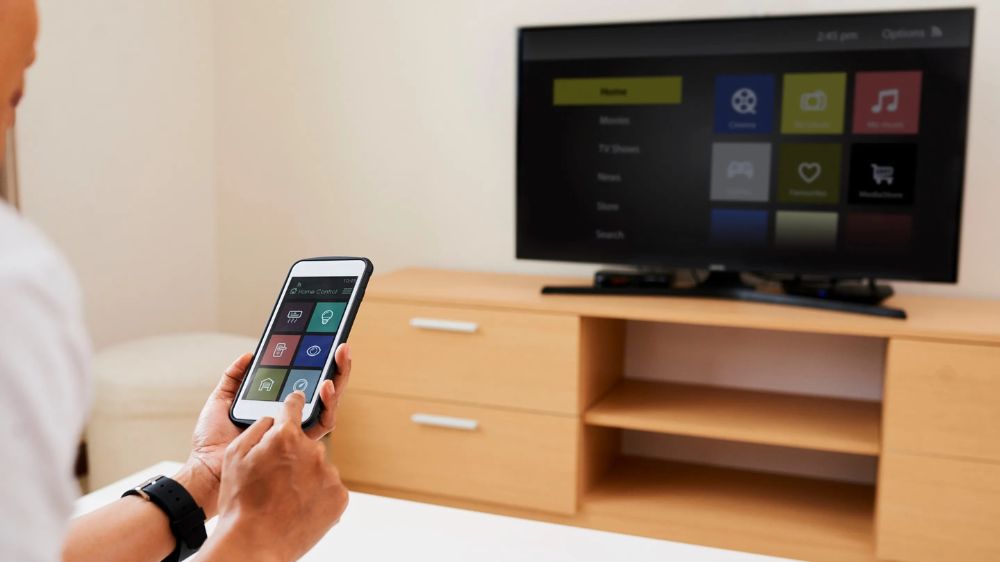
حالا که با روشهای مختلف آشنا شدیم، بهتر است به چند نکته و توصیه کاربردی توجه کنیم تا تجربه بهتری از اتصال گوشی سامسونگ به تلویزیون داشته باشیم:
- بررسی سازگاری تلویزیون و گوشی: همیشه مطمئن شوید که تلویزیون و گوشی شما از قابلیتهای اتصال مورد نظر پشتیبانی میکنند. به عنوان مثال، اگر تلویزیون شما قدیمی است، ممکن است نیاز به خرید دانگل HDMI یا Chromecast داشته باشید.
- اتصال وایفای پایدار: اگر از روشهای بیسیم استفاده میکنید، اطمینان حاصل کنید که شبکه وایفای شما پایدار و قوی است تا در حین انتقال تصویر، دچار مشکل نشوید.
- آپدیتهای نرمافزاری: برای بهرهمندی از آخرین قابلیتها و رفع مشکلات احتمالی، همواره نرمافزار تلویزیون و گوشی خود را بهروز نگه دارید.
- استفاده از کابلهای اصلی: در صورت استفاده از کابل HDMI، حتماً از کابلهای اصلی و با کیفیت استفاده کنید تا بهترین کیفیت تصویر را داشته باشید.
با ترب میتوانید بهترین محصولات بازار را با بهترین قیمت پیدا کنید. همچنین با استفاده از سیستم امتیازدهی و نشان ضمانت ترب، دیگر خیالتان از بابت خریدی امن راحت خواهد بود. علاوه بر خرید آنلاین، ترب این امکان را به شما میدهد که تجربه خرید حضوری از فروشگاههای نزدیک محل سکونت خود را هم داشته باشید.
جمعبندی
اتصال گوشی سامسونگ به تلویزیون به کاربران اجازه میدهد تا محتوا و بازیها را با کیفیت و ابعاد بزرگتر مشاهده کنند. روشهای مختلفی از جمله Screen Mirroring، Samsung DeX، Wi-Fi Direct و اپلیکیشن SmartThings برای این اتصال وجود دارند که هر یک ویژگیهای مخصوص به خود را دارند و بر اساس امکانات تلویزیون و گوشی قابل استفادهاند. برای یک اتصال بیسیم پایدار، هم گوشی و هم تلویزیون باید به یک شبکه Wi-Fi مشترک متصل باشند. همچنین در صورتی که اتصال بیسیم موفقیتآمیز نباشد، میتوان از روشهای اتصال با کابل HDMI برای تلویزیونهای مختلف بهره برد. انتخاب مناسبترین روش برای بهترین تجربه کاربری و اتصالی راحت، بستگی به امکانات و مدل دستگاه دارد.
سوالات متداول در مورد وصل شدن گوشی سامسونگ به تلویزیون
اتصال گوشی سامسونگ به تلویزیون، تجربه مشاهده فیلم، بازی و محتوای گوشی را در ابعاد بزرگتر و با کیفیت بهتر فراهم میکند و امکان به اشتراکگذاری آسان تصاویر و ویدیوها با خانواده و دوستان را نیز به شما میدهد.
برای اتصال گوشی سامسونگ به تلویزیون، میتوانید از روشهای مختلفی از جمله Smart View، Wi-Fi Direct، کابل HDMI، یا قابلیت Samsung DeX استفاده کنید. هر روش بستگی به مدل تلویزیون و امکانات گوشی شما دارد.
خیر، فقط تلویزیونهای هوشمندی که از قابلیت Screen Mirroring یا Wi-Fi Direct پشتیبانی میکنند، امکان اتصال بیسیم را دارند. در صورت نداشتن این قابلیت، میتوانید از تبدیل HDMI استفاده کنید.
Samsung DeX بر روی مدلهای خاصی مانند بهترین گوشی های سری S سامسونگ موجود است و میتواند به تلویزیونهای هوشمند سامسونگ مدل ۲۰۱۹ به بعد متصل شود تا نمایی شبیه به دسکتاپ ارائه دهد.
برای اتصالهای بیسیم از طریق Smart View و SmartThings، نیاز به Wi-Fi است، اما با استفاده از کابل HDMI و یا Wi-Fi Direct، میتوان بدون شبکه Wi-Fi این اتصال را برقرار کرد.
اگر تلویزیون شما قدیمی است و از قابلیتهای بیسیم پشتیبانی نمیکند، میتوانید از آداپتور HDMI استفاده نمایید.